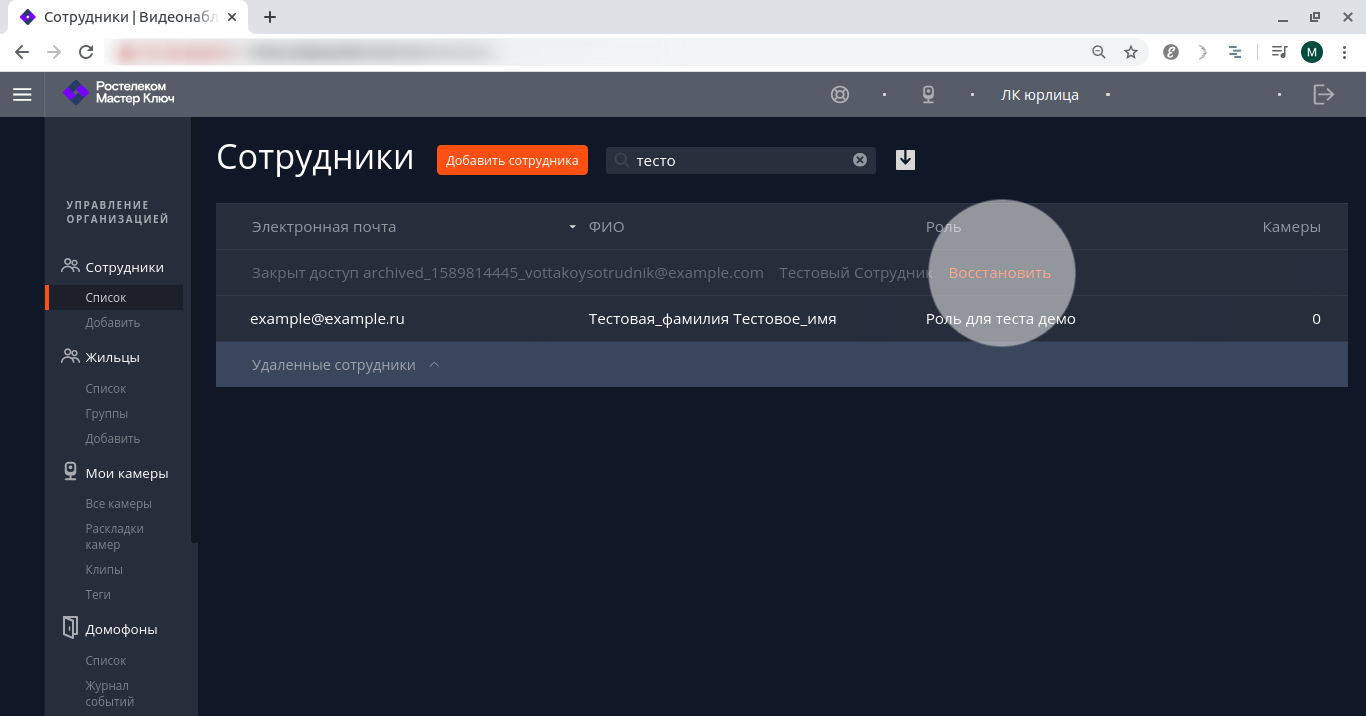Сотрудники¶
Создание аккаунта сотрудника¶
Чтобы создать аккаунт сотрудника нужны права на управление учётными записями сотрудников.
-
Откройте форму добавления сотрудника одним из способов:
-
в боковом меню, в разделе «Сотрудники» нажмите «Добавить»;
-
или из бокового меню перейдите «Сотрудники» → «Список» и в шапке списка нажмите «Добавить сотрудника».
-
-
Введите электронную почту сотрудника.
-
Введите имя и фамилию сотрудника.
-
Выберите роль сотрудника.
-
Назначьте сотруднику камеры:
-
Нажмите на «0 камер» напротив слова «Камеры».
-
Нажмите «Выбрать» на нужных камерах:
-
на отдельных камерах;
-
на группах камер, если нужно предоставить пользователю доступ ко всем камерам группы;
-
на кнопку «Добавить все камеры» в правом верхнем углу страницы, чтобы предоставить пользователю доступ к любым камерам.
-
-
Нажмите «Добавить» внизу страницы, чтобы сохранить выбранные камеры.
-
-
Нажмите «Сохранить».
Чтобы назначить сотруднику камеры, нужны права на управление доступом к камерам. Если прав нет, этот шаг будет пропущен, а новый сотрудник будет добавлен без доступа к камерам.
Сотруднику на электронную почту придёт письмо со ссылкой для авторизации на сервисе. Пройдя по ссылке, он сможет задать пароль для своего аккаунта, если он не был зарегистрирован в других сервисах Ростелекома. Если он подключён к другим сервисам, то по ссылке он сможет привязать сервис «Ключ» к уже имеющимся услугам и авторизоваться под своей учётной записью.
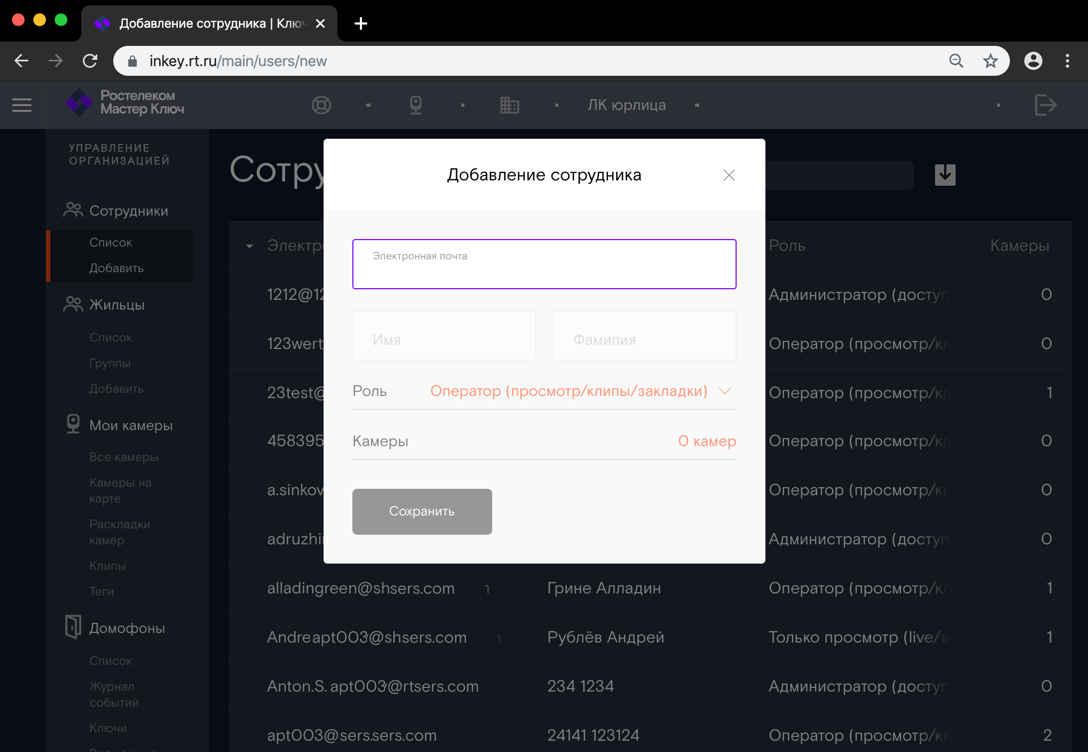
Если пользователь уже зарегистрирован, то при попытке повторной регистрации система выдаст ошибку.
Сотрудники и камеры¶
Набор камер, к которым сотрудник будет иметь доступ, можно назначить ему при создании или при редактировании его аккаунта.
Чтобы вы могли открывать сотрудникам доступ к камерам, вам нужны права:
Можно открыть сотруднику все камеры корпоративного аккаунта или ограничить его несколькими камерами.
Сотрудник может управлять только теми камерами, которые ему открыты.
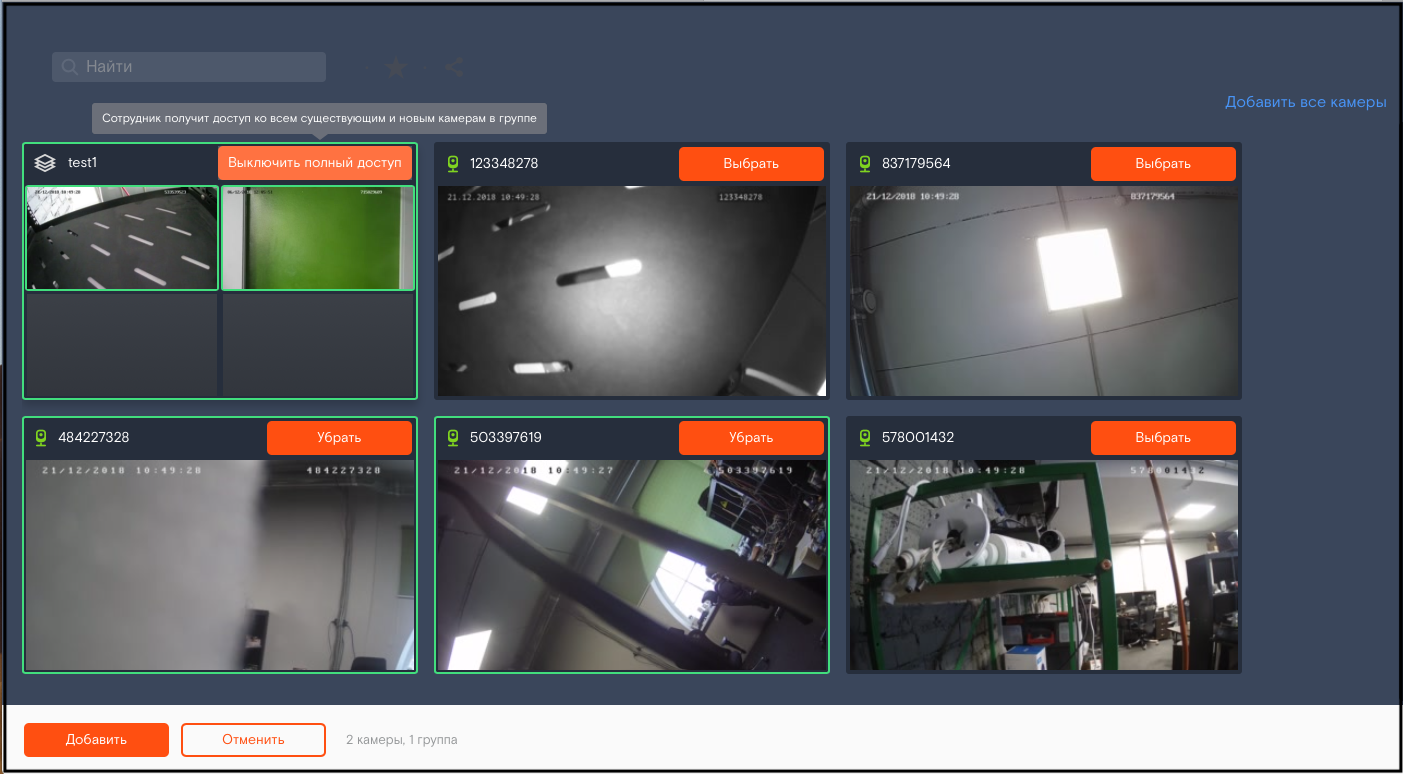
Редактирование аккаунта сотрудника¶
Чтобы редактировать учётные записи сотрудников, нужны права на управление учётными записями сотрудников.
Чтобы внести изменения в аккаунт сотрудника:
-
В разделе «Сотрудники» бокового меню выберите «Список».
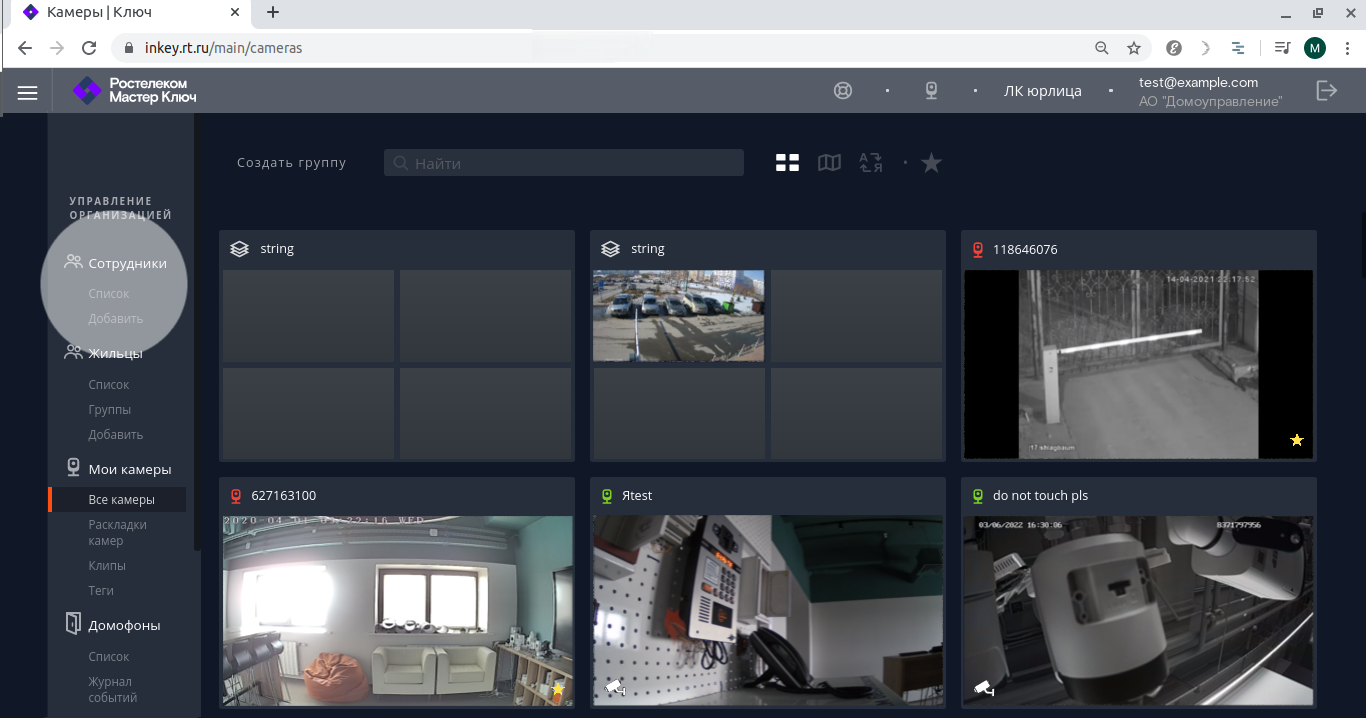
-
Нажмите на строку сотрудника в списке.

Откроется карточка сотрудника. Здесь вы можете изменить:
-
имя,
-
фамилию,
-
роль,
-
камеры,
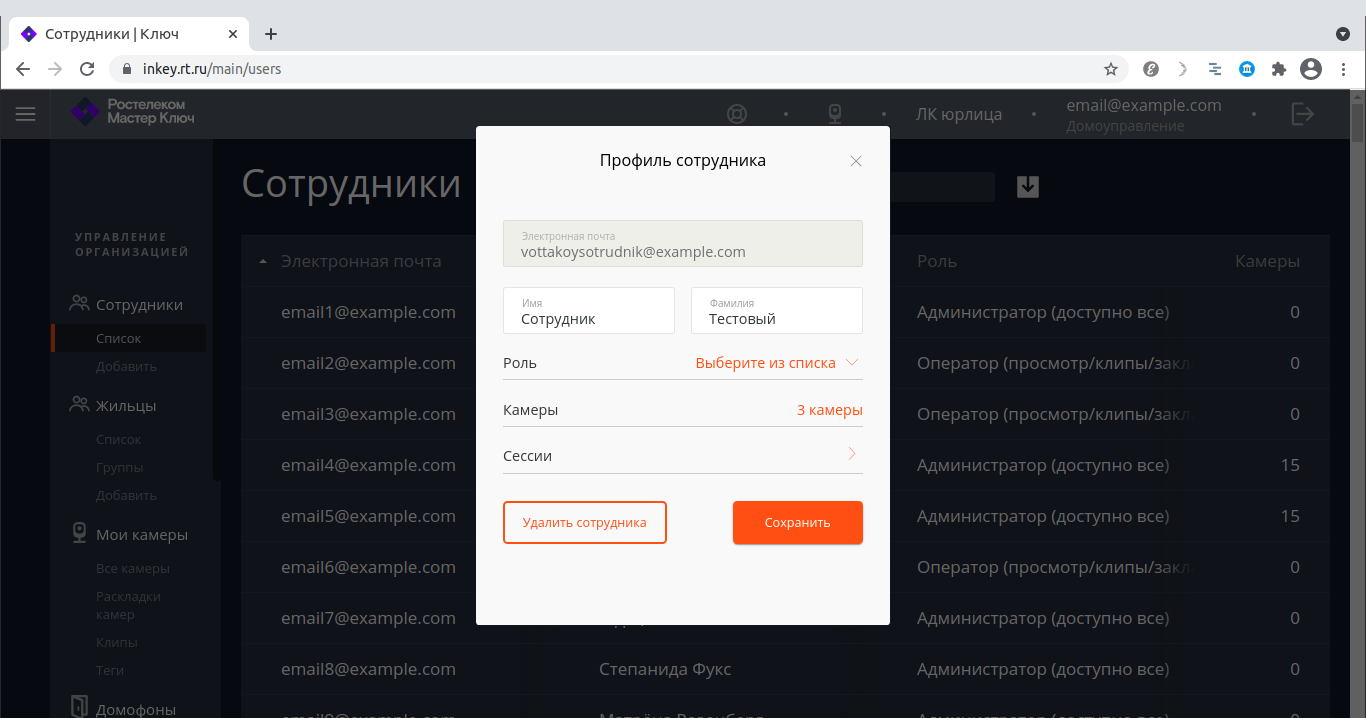
-
-
Внесите изменения и нажмите «Сохранить».
Чтобы вы могли изменить набор камер, доступных сотруднику, вам нужны права на управление доступом к камерам. Если у вас таких прав нет, в профиле сотрудника не будет этой настройки.
Поиск по списку сотрудников¶
Для поиска сотрудника нужно иметь права на просмотр учётных записей сотрудников.
- Из бокового меню перейдите: «Сотрудники» → «Список».
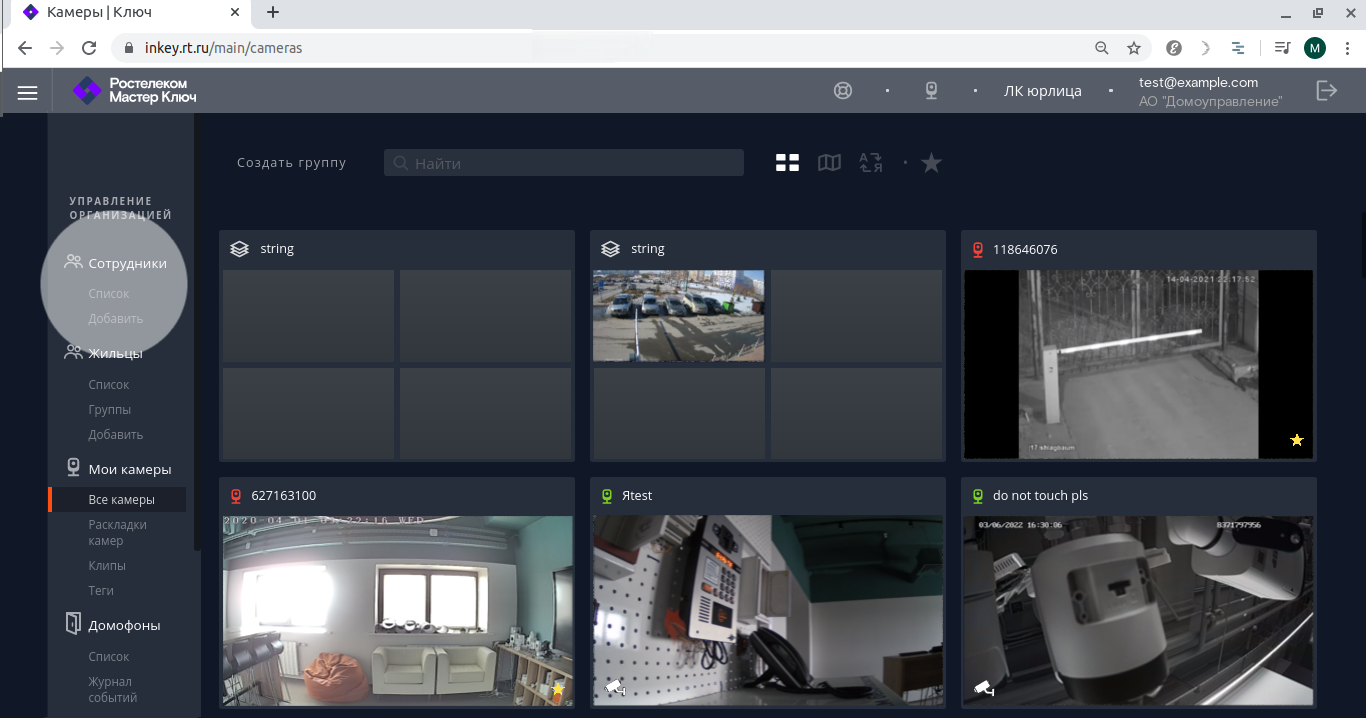
- Начните вводить имя, фамилию или почту сотрудника в поиске. Список будет отфильтрован.
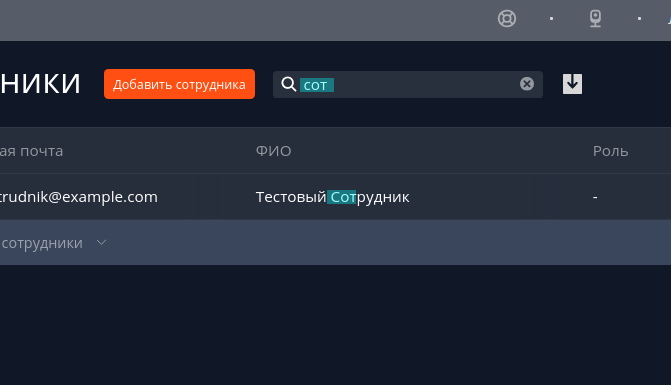
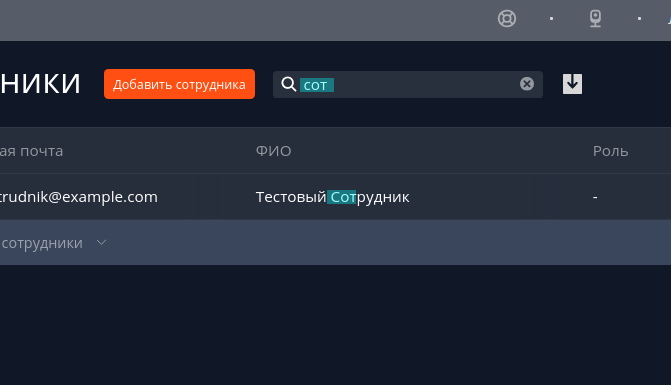
Сессии сотрудников¶
Сессия — это время с момента входа в учётную запись до момента выхода из учётной записи с одного устройства.
Для доступа к сессиям сотрудников нужно иметь права на действия с учетными записями сотрудников.
- В разделе «Сотрудники» бокового меню выберите «Список».
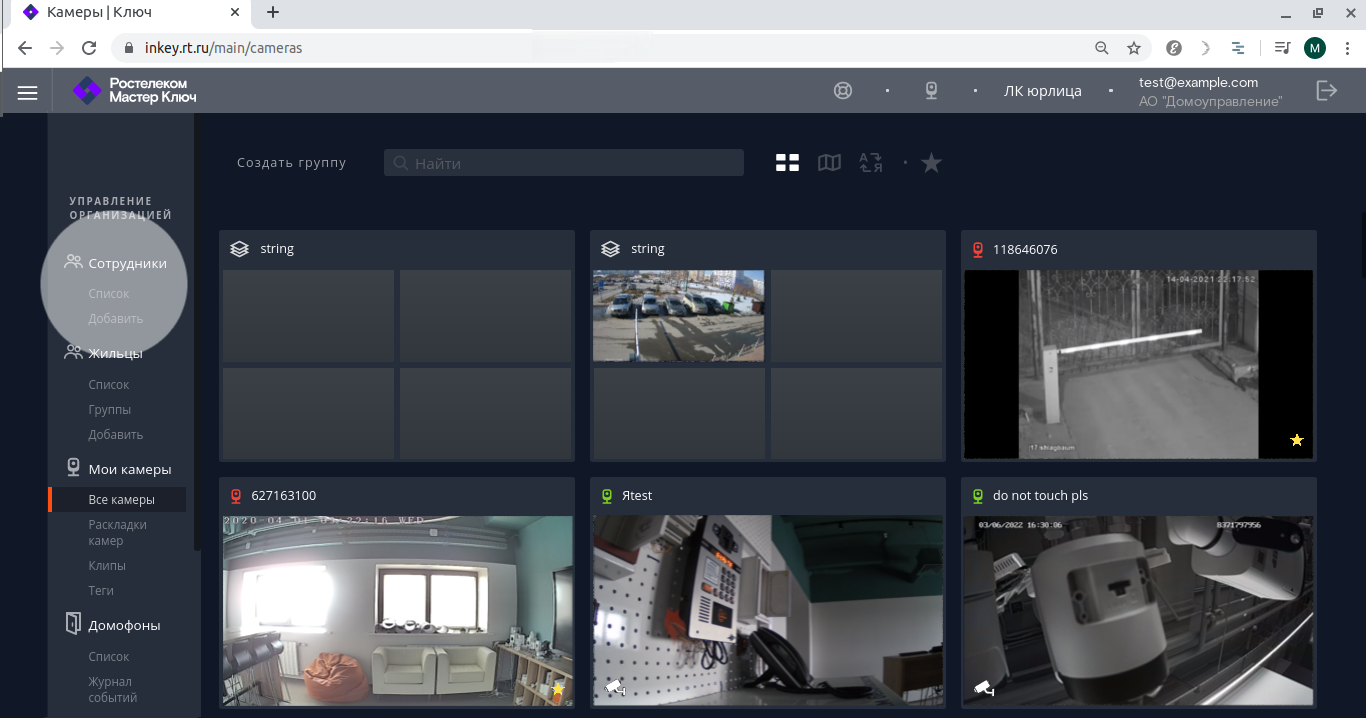
- Нажмите на строку сотрудника в списке.

- Нажмите «Сессии» в открывшемся окне.
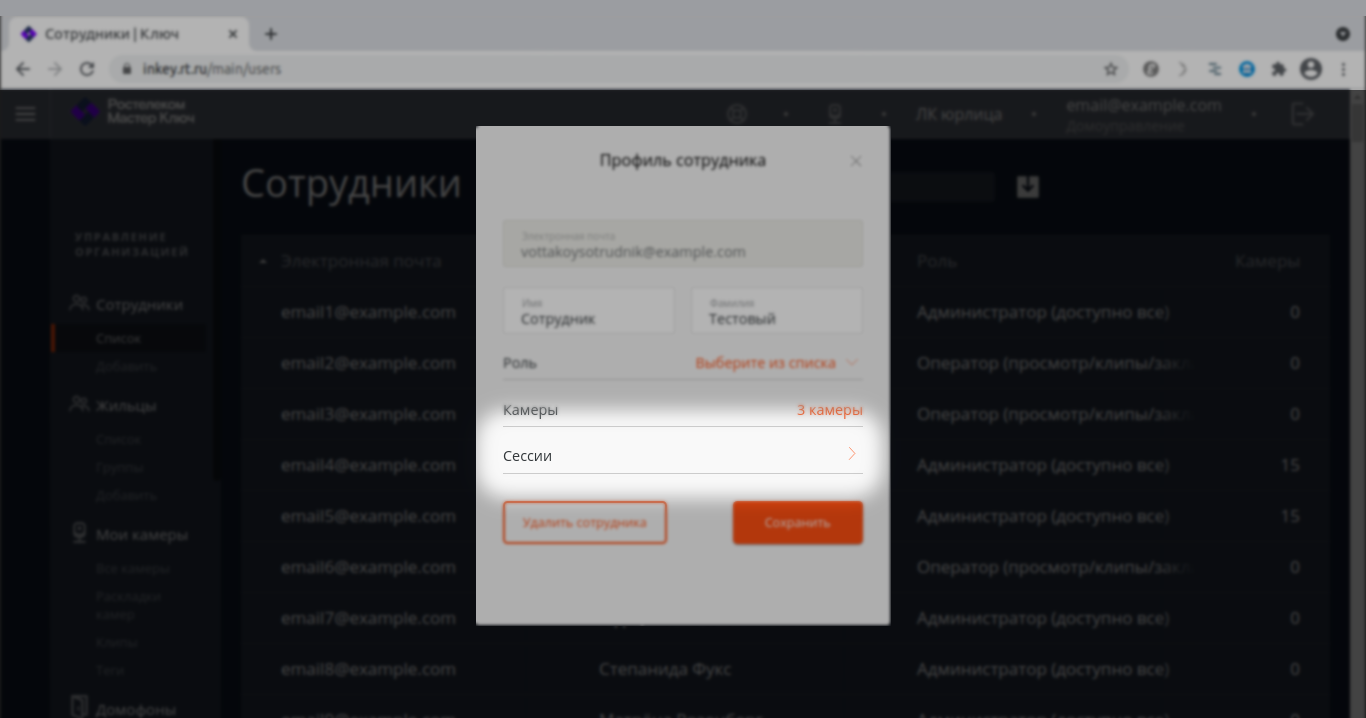
Вы увидите сессии сотрудника.
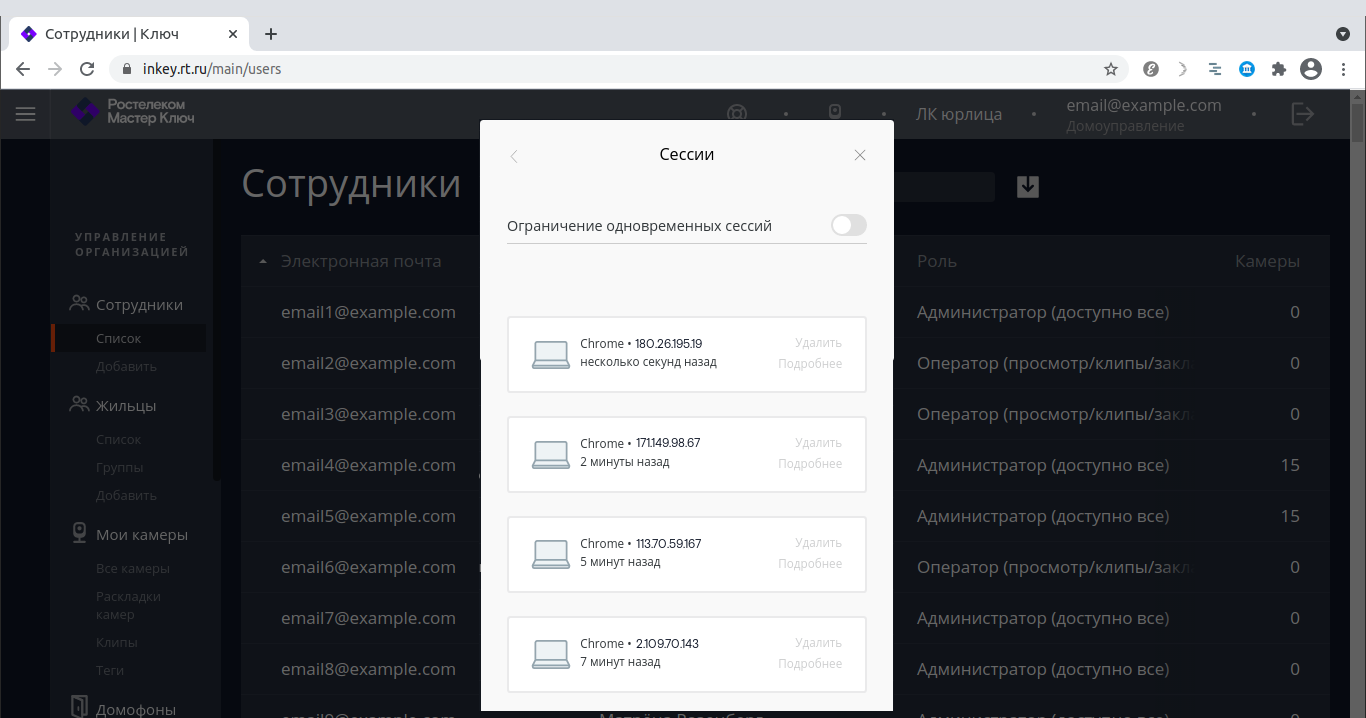
Когда сотрудник нажмёт кнопку выхода из учётной записи, его сессия завершится и исчезнет из списка сессий.
Завершение сессии сотрудника¶
Чтобы завершить сессию сотрудника, нажмите кнопку «Удалить» в блоке этой сессии.
В результате будет закрыта текущая сессия, и сотрудник выйдет из учётной записи.
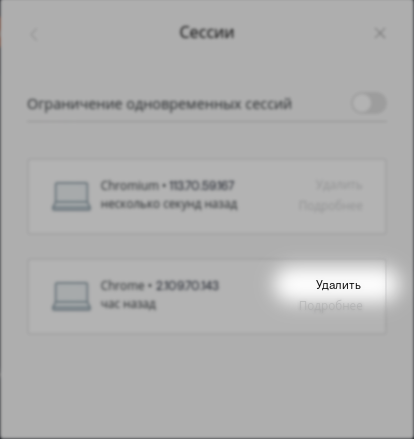
Ограничение одновременных сессий¶
Ограничение одновременных сессий — это способ обеспечить дополнительную безопасность.
Если ограничить количество одновременных сессий для отдельного сотрудника, то этот сотрудник сможет быть одновременно авторизованным в своём аккаунте только на ограниченном количестве устройств.
Например, если разрешить сотруднику только две одновременные сессии, то он сможет быть одновременно авторизованным в своём аккаунте только с двух устройств, например, с рабочего компьютера и с домашнего. Если кто-то захочет авторизоваться под его аккаунтом с третьего устройства, это не получится, пока сотрудник явным образом не выйдет из аккаунта на одном из своих устройств, и сессия не освободится.
Чтобы включить ограничение:
- Откройте профиль сотрудника.

- Откройте сессии сотрудника.
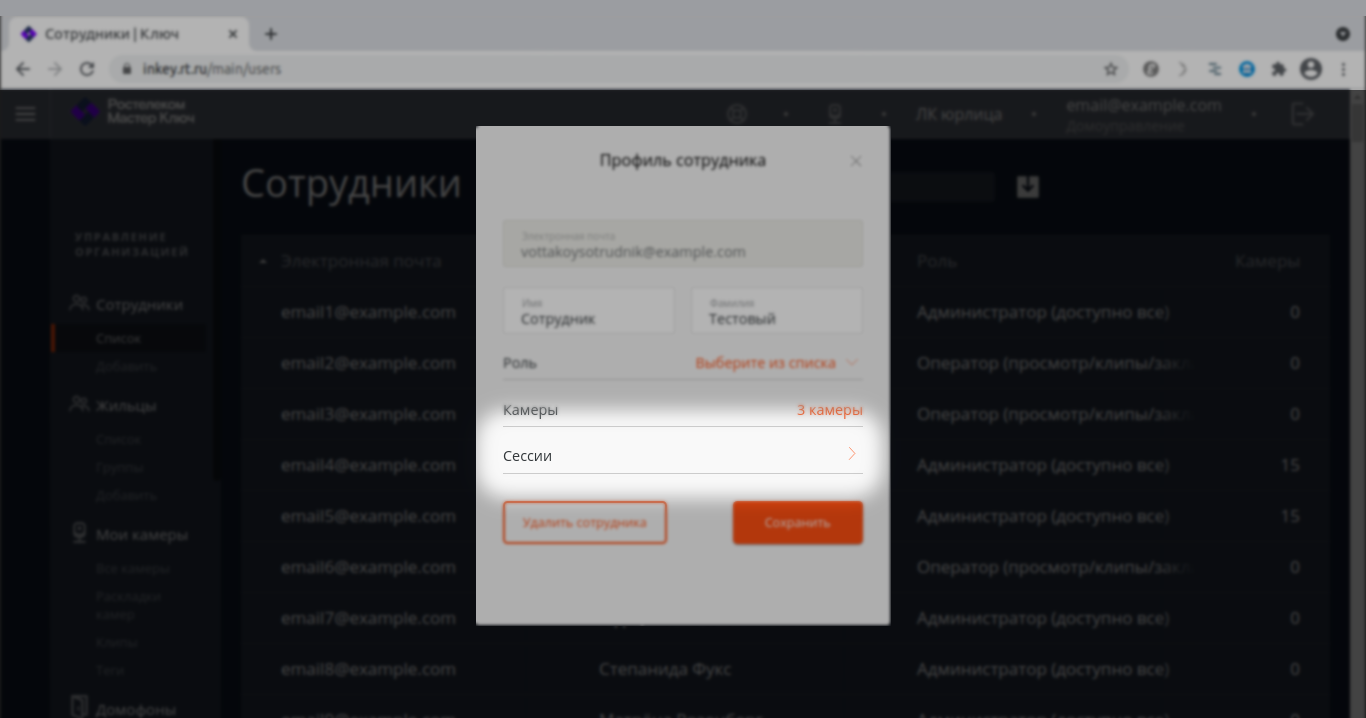
-
Активируйте переключатель «Ограничение одновременных сессий».
-
С помощью ползунка установите, сколько одновременных сессий может быть у этого сотрудника.
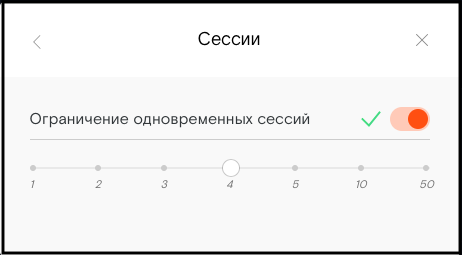
Чтобы снять ограничение, деактивируйте переключатель.
Отчёт о просмотре камер сотрудниками¶
Чтобы вы могли скачать отчёт о просмотре камер сотрудниками, вам нужны права:
-
на просмотр учётных записей сотрудников,
-
на просмотр доступа к камерам.
Как скачать отчёт:
- Из бокового меню перейдите: «Сотрудники» → «Список».
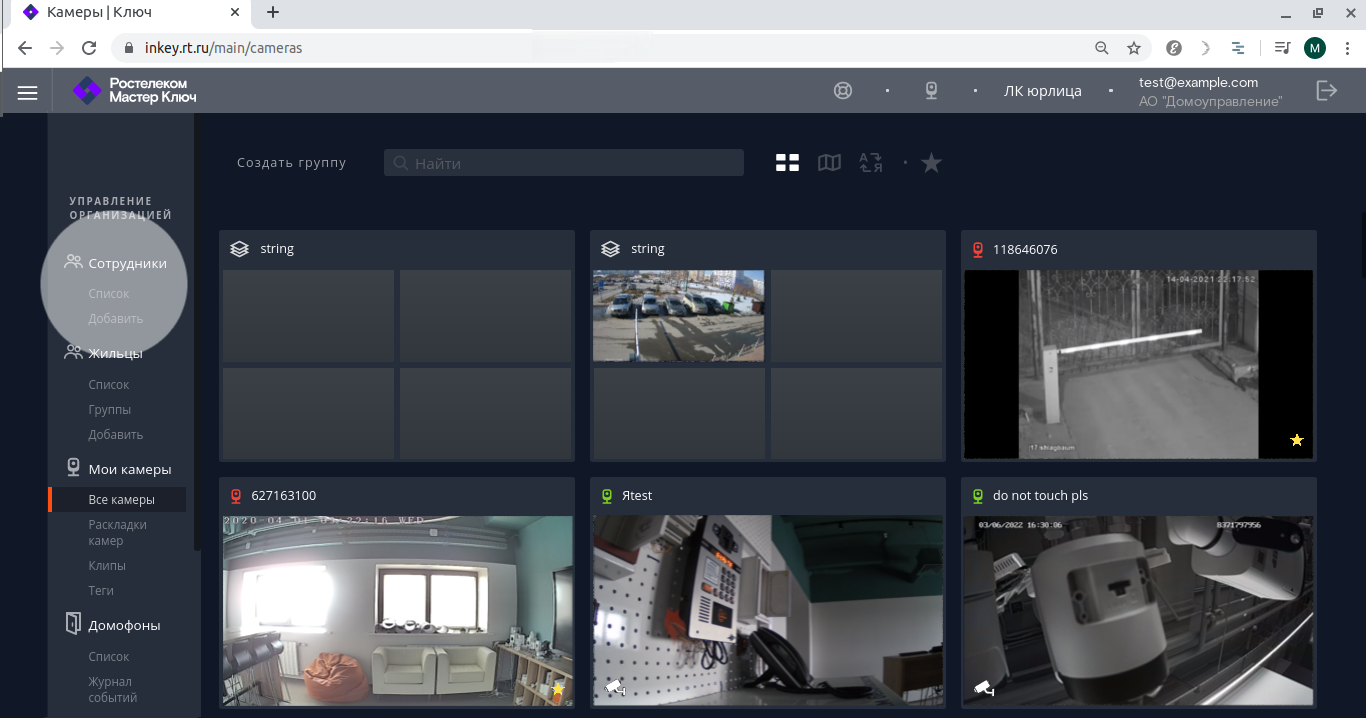
- Вверху рядом с поисковой строкой нажмите на кнопку загрузки.
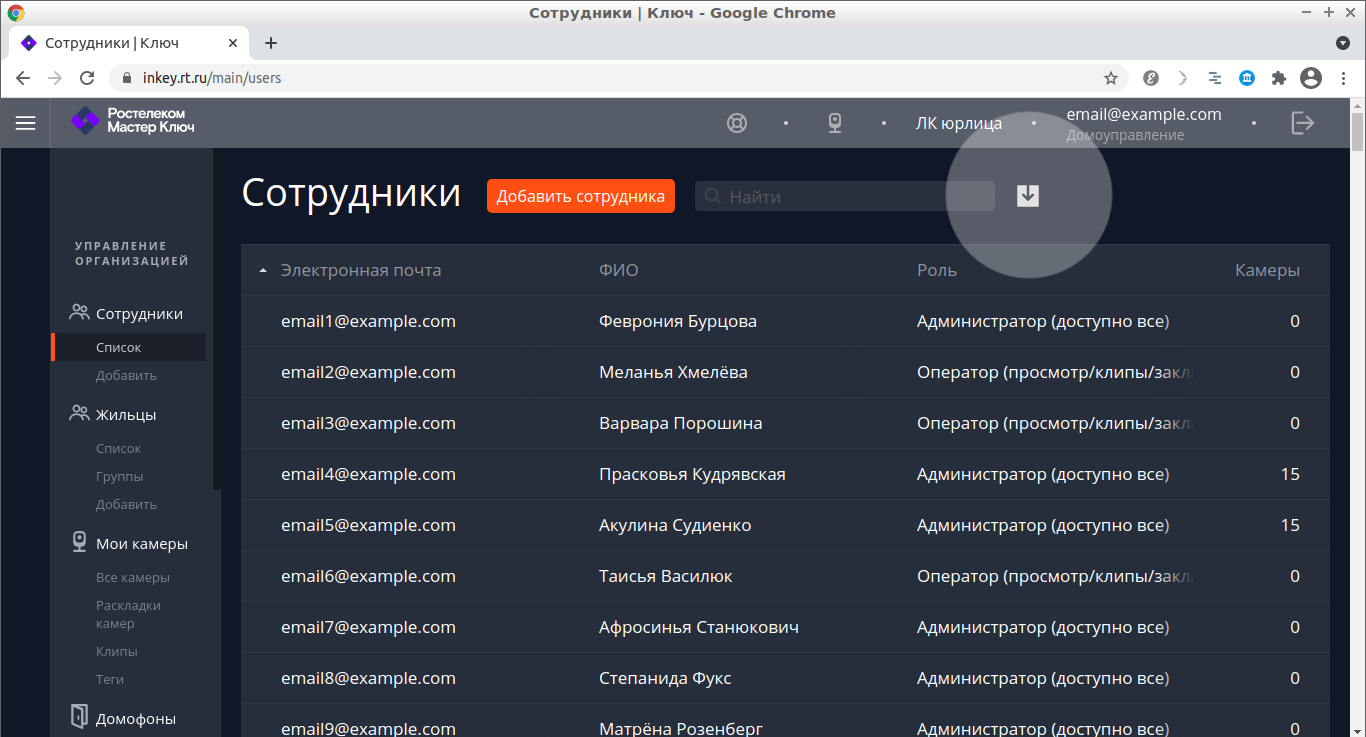
- Укажите нужный период. Используйте поля ввода дат и интерактивный календарь.
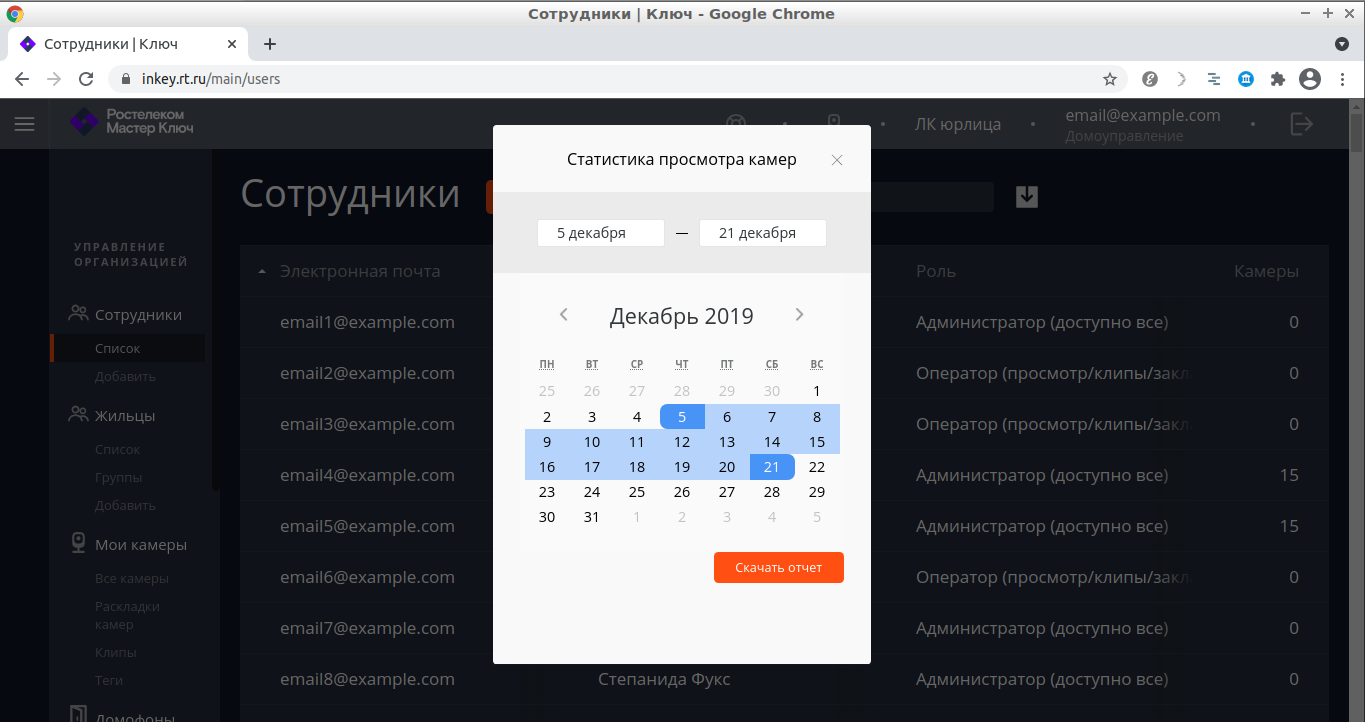
- Нажмите «Скачать отчёт».
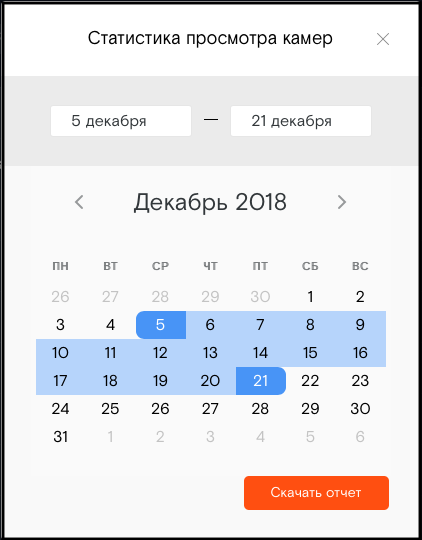
Файл со статистикой загрузится в формате CSV.
Удаление аккаунта сотрудника¶
Чтобы удалить аккаунт и закрыть сотруднику доступ к сервису, нужно иметь права на управление учётными записями сотрудников.
- Из бокового меню перейдите: «Сотрудники» → «Список».
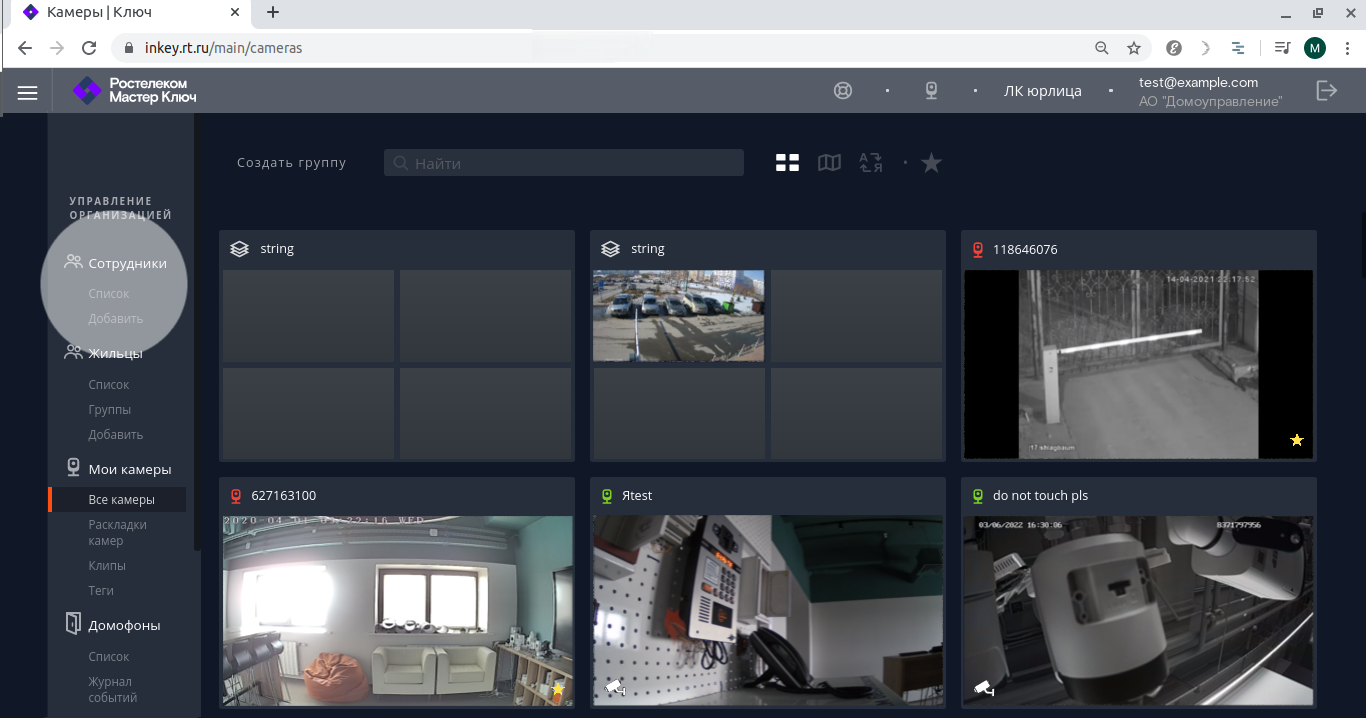
- Откройте профиль сотрудника, нажав на нужную строчку в списке.

- В профиле сотрудника нажмите «Удалить сотрудника» внизу окна.

Если у вас есть права только на просмотр, кнопки удаления не будет в интерфейсе.
После удаления произойдёт завершение всех активных сессий сотрудника, и он не сможет повторно авторизоваться.
Восстановление аккаунта сотрудника после удаления¶
Удалённые аккаунты не исчезают, а перемещаются в конец списка сотрудников, в блок «Удалённые сотрудники».
Для восстановления учётной записи сотрудника нужно иметь права.
Как восстановить:
- Найдите удалённого сотрудника поиском по списку всех сотрудников.
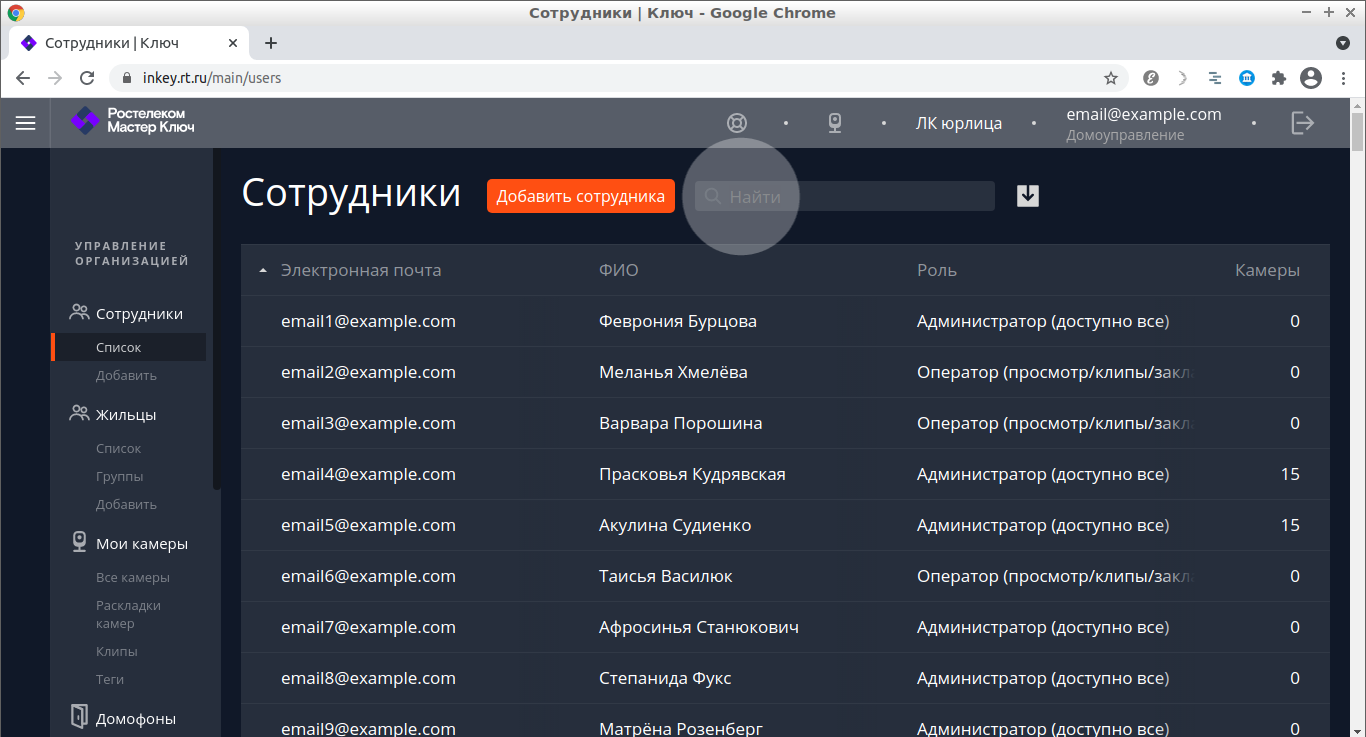
- В строке сотрудника нажмите «Восстановить».