Камеры¶
Типы камер¶
Платформа «Ростелеком Ключ» поддерживает два типа камер:
-
Камеры «Ростелеком»,
-
RTSP-камеры.
На камерах «Ростелеком» установлено ПО, которое обеспечивает взаимодействие между камерой и сервером платформы «Ключ». Сервер и камера связываются напрямую по IP.
От RTSP-камеры сервер получает видеопоток по её RTSP-ссылке.
От обоих типов камер вы можете получать видео, но при использовании камеры «Ростелеком» вы имеете доступ к физическим элементам камеры — микрофону, датчикам, SD-карте.
Список всех камер¶
Список всех камер открывается из бокового меню: «Мои камеры» → «Все камеры».
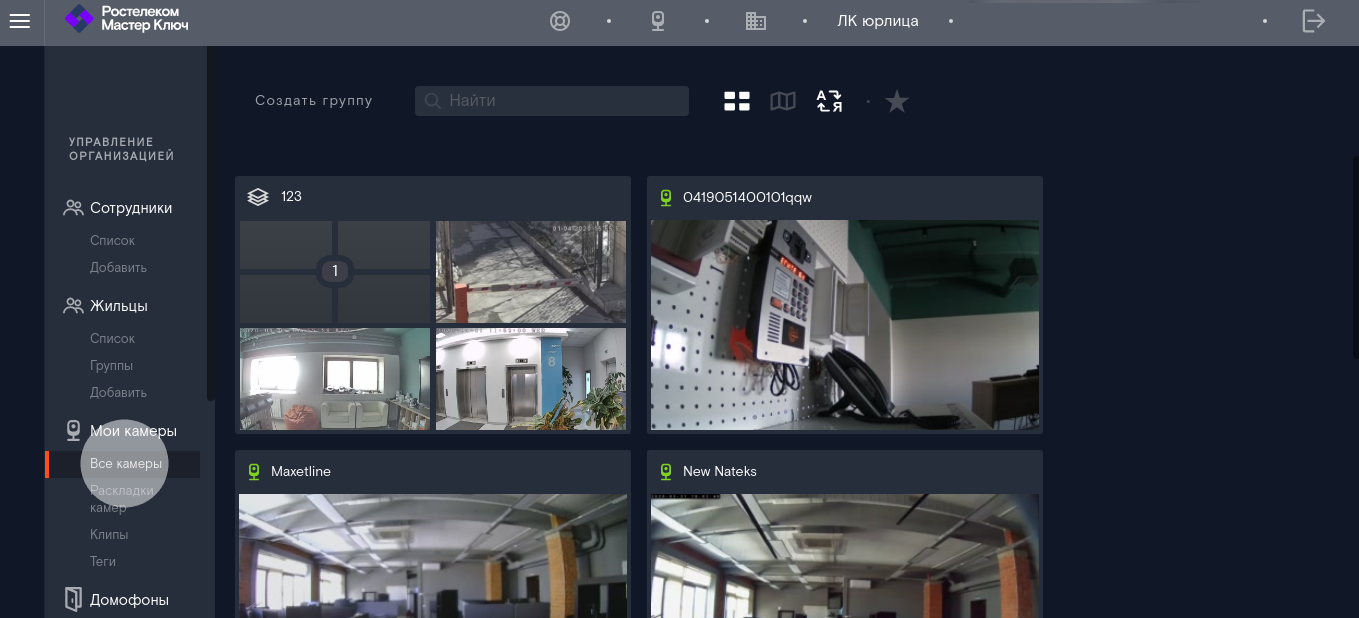
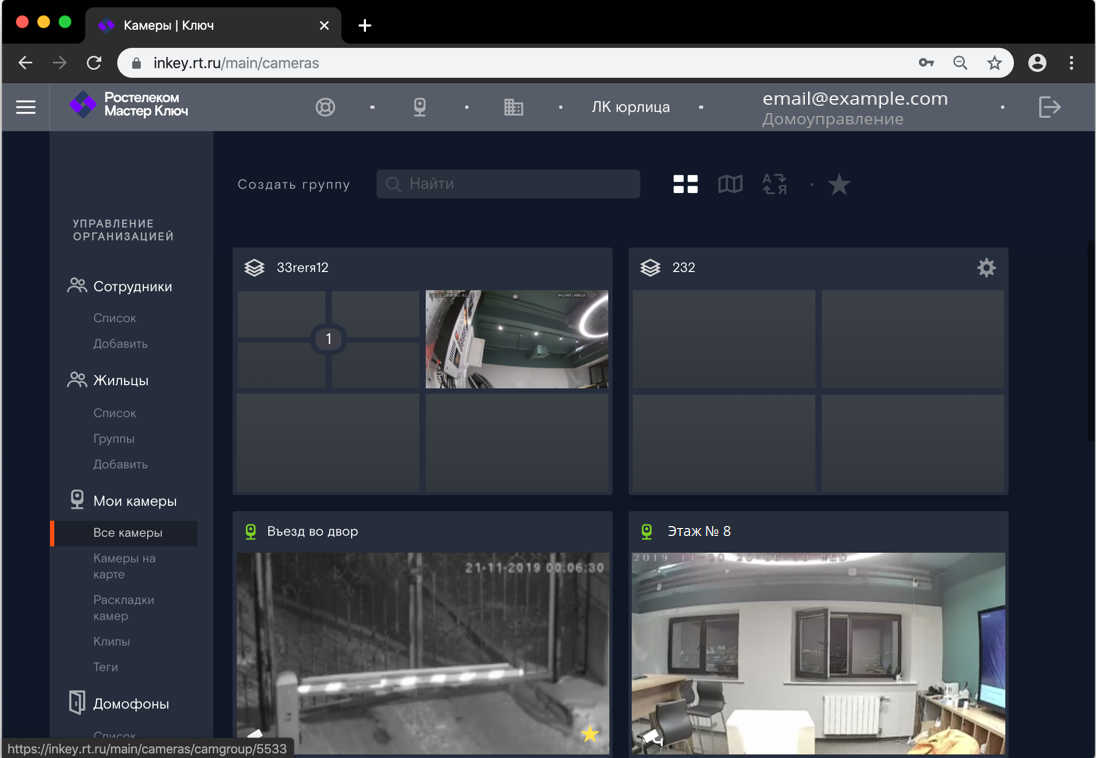
Поиск и сортировка камер¶
Фильтры для поиска и сортировки камер расположены в верхней части страницы «Все камеры».
Поиск по камерам¶
-
Откройте список камер.
-
Начните вводить название камеры в поисковую строку вверху страницы — список камер будет обновляться по мере ввода.
Сортировка камер по алфавиту¶
Чтобы отсортировать камеры и группы камер в алфавитном порядке, нажмите на кнопку с буквами «А-Я» в верхней части страницы.
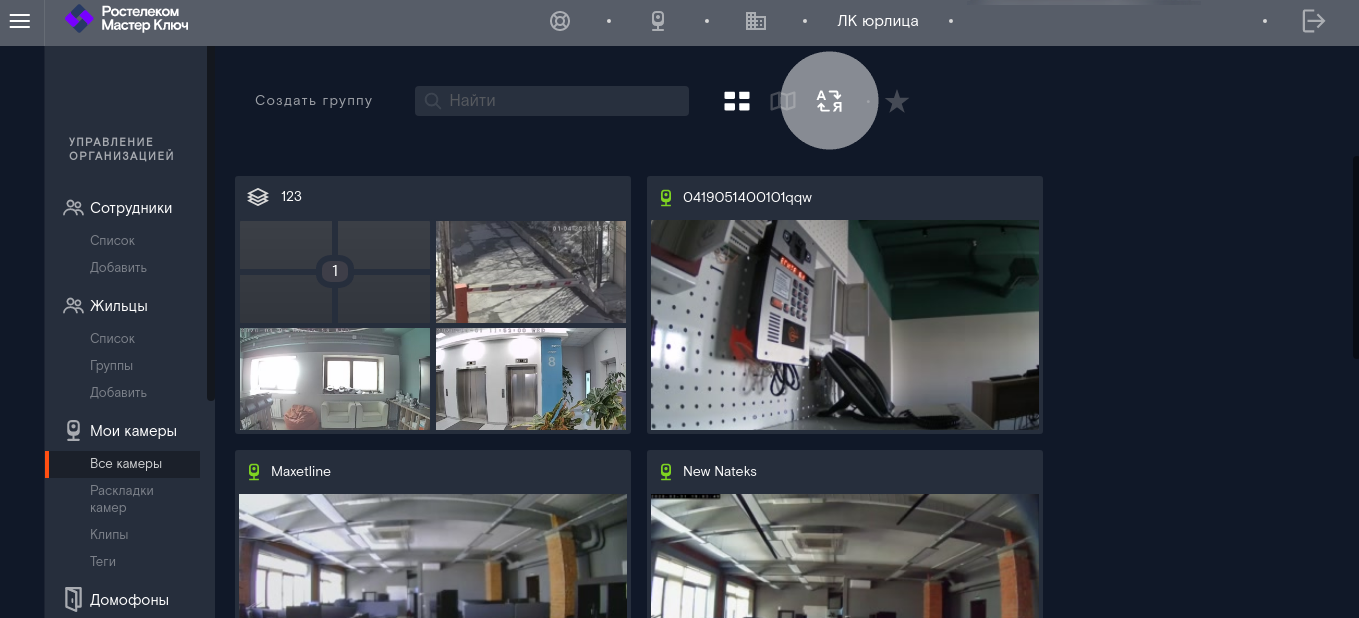
Чтобы отменить сортировку, нажмите ещё раз.
Это работает не только на странице «Все камеры», но и внутри любой группы камер.
Избранные камеры¶
Если вы часто обращаетесь к каким-то камерам, вы можете отметить их как избранные, и после этого сможете отфильтровывать их из всего списка нажатием одной кнопки.
Сделать камеру избранной
В списке камер наведите курсор на превью камеры и нажмите на звёздочку в правом нижнем углу — эта камера станет избранной.
Отфильтровать избранные камеры
Нажмите на звёздочку над списком камер — на странице останутся только избранные камеры.
Чтобы отменить фильтрацию, нажмите на звёздочку ещё раз.
Теги камер¶
Тег камеры — это текстовая метка, которая коротко характеризует камеру. Используется для фильтрации списка камер.
Например, тег может описывать адрес, где висит камера, или куда она выходит: во двор, за дом.
Вы присваиваете камерам теги, а затем можете из всего списка отфильтровать только камеры с определённым тегом.
Одной камере можно присвоить несколько тегов. Например, один тег — это адрес, а другой — куда камера выходит.
Теги могут включать любые символы.
Список тегов камеры
Все присвоенные камере теги видны в настройках камеры, в меню «Теги».
А в списке камер теги можно увидеть, если навести курсор на превью камеры.
Присвоение тега камере
-
Откройте настройки камеры.
-
Нажмите «Теги».
-
Введите тег в поле ввода.
-
Нажмите на стрелку рядом с полем ввода (или Enter на клавиатуре).
Тег присвоен камере.
Можно добавить одновременно несколько тегов.
Если кто-то в вашей организации до этого уже создавал теги, то при вводе вы можете увидеть подсказки из существующих тегов, и выбрать один из них.
Если вы вводите новый тег, то после присвоения камере он появится в общем списке тегов организации, и его можно будет выбрать для других камер.
Фильтрация камер по тегу
Отфильтровать список камер так, чтобы посмотреть только камеры с определённым тегом, можно тремя способами:
-
Первый способ: введите тег в поисковую строку в списке камер. Введите перед тегом решётку, например, #барнаул.
-
Второй способ: откройте окно тегов через боковое меню («Мои камеры» → «Теги») и нажмите на нужный тег.
-
Третий способ: наведите курсор на превью камеры, у которой есть нужный тег, а потом нажмите на тег в левом верхнем углу превью.
Список тегов организации
Чтобы открыть список всех тегов вашей организации, перейдите из бокового меню: «Мои камеры» → «Теги».
Рядом с каждым тегом указано количество камер, которым он присвоен.
Массовое создание тегов
Вы можете заранее продумать собственную систему применения тегов, и массово создать множество тегов для вашей организации.
-
Откройте из бокового меню окно «Теги».
-
Введите название тега в поле ввода, а потом нажмите на стрелку рядом с ним (или Enter на клавиатуре). Тег появится в списке. Рядом с ним будет стоять цифра 0 — это означает, что тег пока не присвоен ни одной камере.
Снятие тега с камеры
-
Откройте настройки камеры.
-
Нажмите «Теги».
-
Наведите курсор на нужный тег.
-
Нажмите на красный крестик, появившийся на теге.
Тег не будет удалён, но будет снят с камеры. У других камер этот тег останется.
Удаление тега
-
Откройте из бокового меню окно «Теги».
-
Наведите курсор на тег, который нужно удалить.
-
Нажмите на красный крестик, появившийся на теге.
Тег удалится из списка и исчезнет со всех камер.
Страница отдельной камеры¶
Чтобы открыть страницу отдельной камеры, нажмите на её превью в списке камер.
Если камер много, и нужную камеру трудно найти в списке, введите её название в поисковую строку над списком камер.
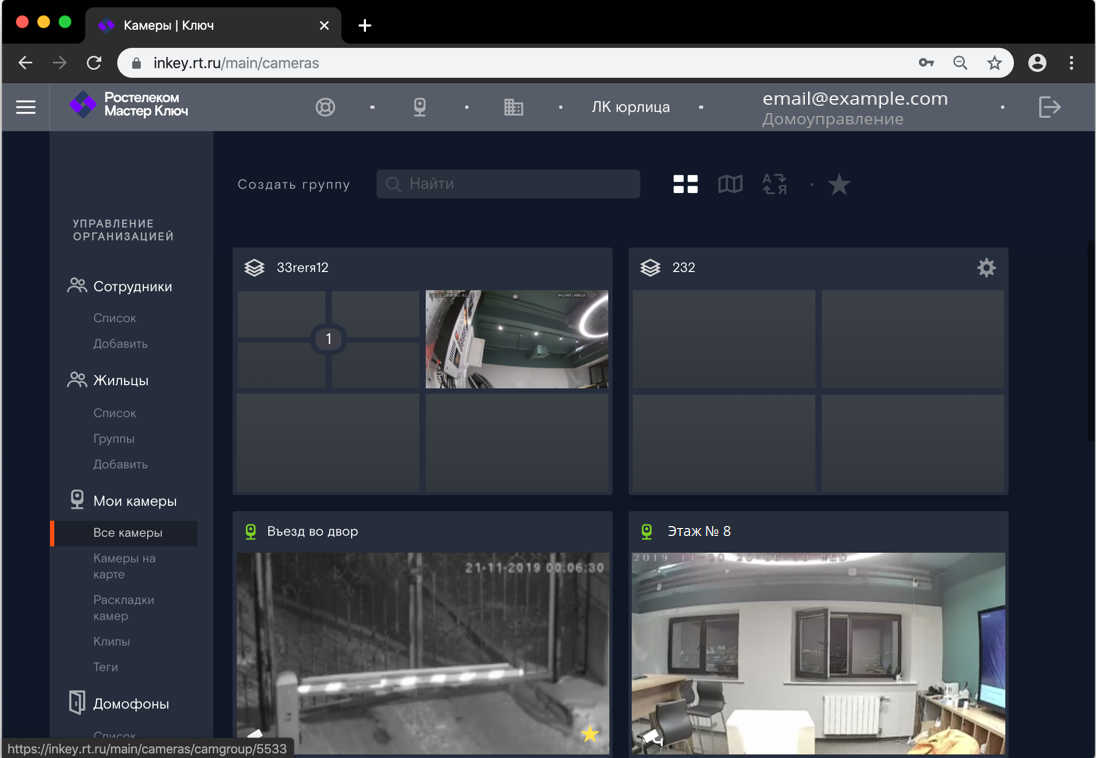
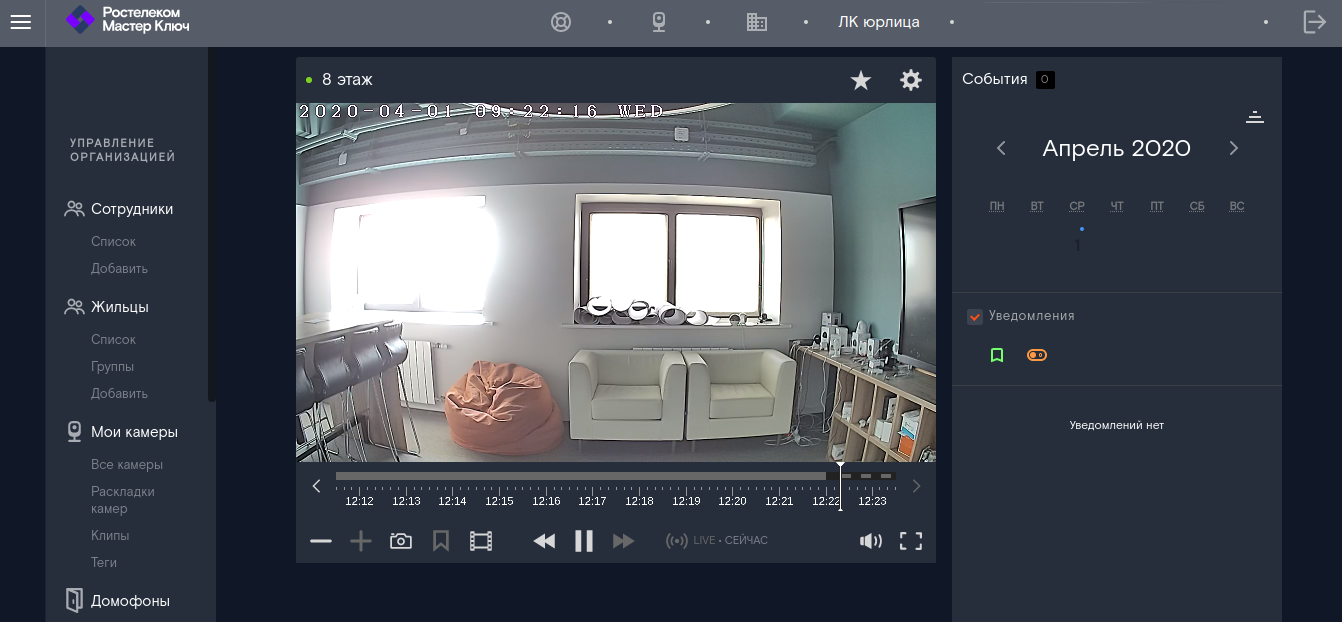
Настройка браузера для просмотра видео с камер¶
Для просмотра видео с камер нужно настроить автовоспроизведение в браузере:
-
Opera
-
Скопируйте и откройте в отдельной вкладке адрес:
opera://flags/\#autoplay-policy -
Нажмите на кнопку справа в блоке Autoplay policy.
-
Выберите No user gesture is required в выпадающем списке.
-
Нажмите на кнопку Relaunch now внизу справа.
-
-
Google Chrome
-
Скопируйте и откройте в отдельной вкладке адрес:
chrome://flags/\#autoplay-policy -
Нажмите на кнопку в блоке Autoplay policy.
-
Выберите No user gesture is required в выпадающем списке.
-
Нажмите на кнопку Relaunch now внизу справа.
-
-
Safari
-
Откройте страницу камеры на inkey.rt.ru.
-
Откройте основное меню браузера, нажав на кнопку Safari на верхней панели браузера слева.
-
Нажмите «Настройки для этого веб-сайта» или Settings for This Website….
-
Установите «Всегда» (Allow All Auto-Play) в пункте «Автовоспроизведение» (Auto-Play).
-
Обновите страницу камеры.
-
Управление видео¶
Плеер на странице камеры позволяет управлять просмотром видео.
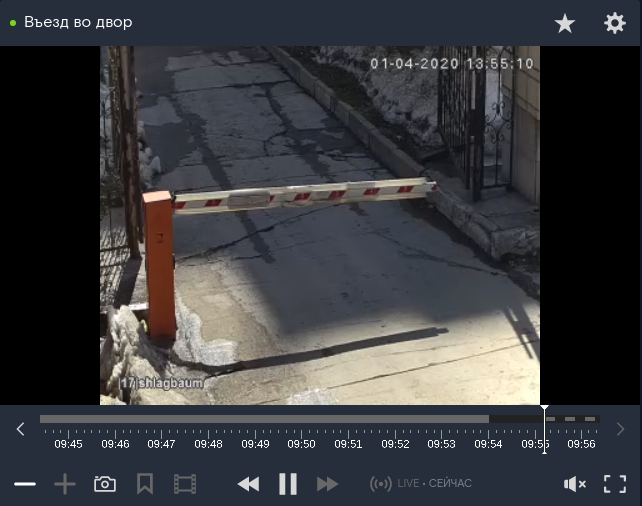
Громкость¶
Для регулировки громкости наведите курсор на пиктограмму в виде динамика и передвигайте появившийся бегунок.
Нажмите на пиктограмму, чтобы выключить звук.
Если камера не поддерживает передачу звука, управление громкостью будет неактивно.
Полноэкранный режим¶
Чтобы развернуть видеозапись на весь экран, нажмите на пиктограмму полноэкранного режима рядом с кнопкой громкости.
Просмотр архивных записей¶
По умолчанию в плеере показывается прямой эфир. Но вы можете смотреть и ранее записанное архивное видео.
Используйте кнопки плеера для управления просмотром:
-
Чтобы перемещаться по архиву, используйте кнопки перемотки.
-
Чтобы найти нужный момент видеозаписи, перетаскивайте бегунок по таймлайну влево и вправо.
-
Чтобы перейти к просмотру точного момента, наведите курсор на таймлайн — так, чтобы появилась метка, указывающая время записи — найдите нужный момент и нажмите на это место на таймлайне.
-
Чтобы изменить масштаб таймлайна, используйте кнопки «+» и «-» в левом нижнем углу.
-
Чтобы перейти ко времени за пределами видимого таймлайна, листайте таймлайн кнопками по бокам от него.
Листая таймлайн, вы можете перейти к просмотру видео за другой день. Дата записи, которую вы просматриваете, указана рядом с кнопкой LIVE.
-
Чтобы посмотреть архив за конкретную дату, используйте интерактивный календарь. Для этого нажмите на дату рядом с кнопкой LIVE, разверните календарь и нажмите на нужный день.
-
Чтобы вернуться к прямой трансляции после поиска по истории, нажмите на кнопку LIVE справа от перемотки.
-
Чтобы ускорить или замедлить проигрывание архивного видео, нажмите на текущую скорость (обычная скорость — это “x1”), и выберите другую скорость.
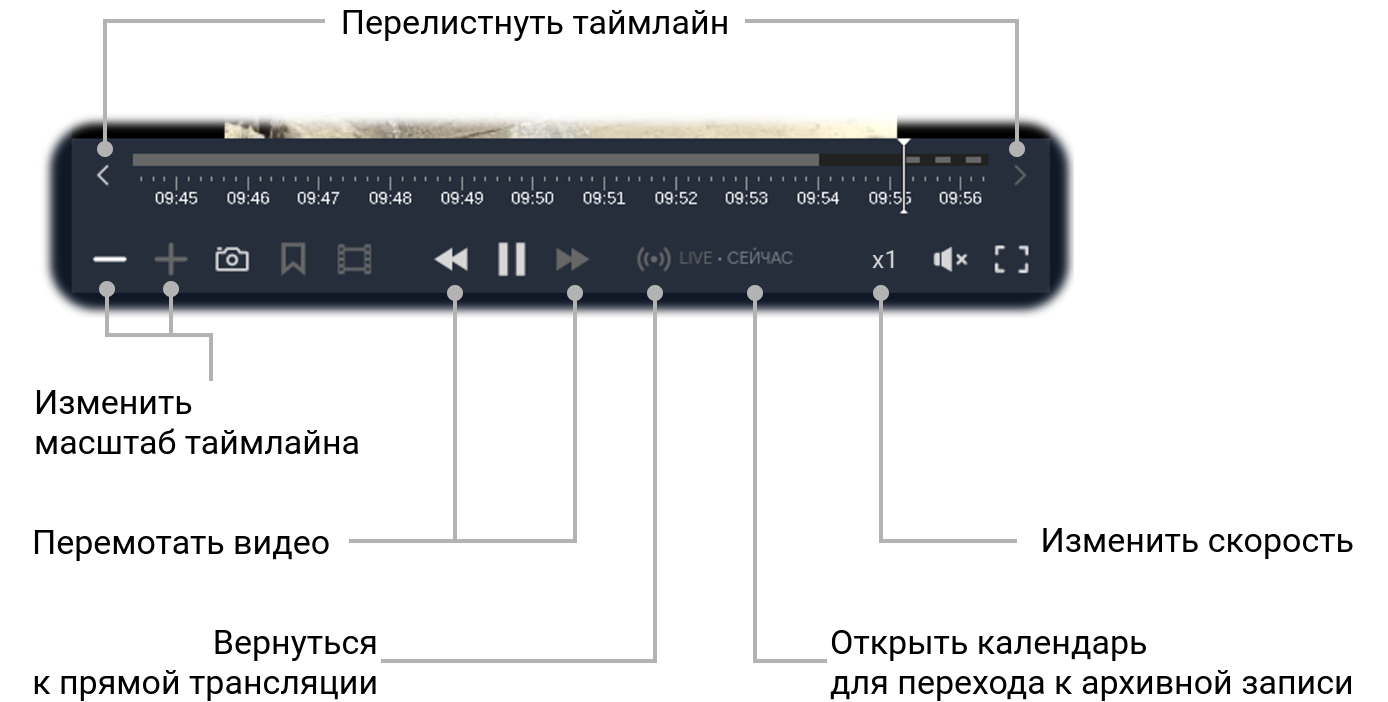
Создание скриншота¶
Чтобы создать скриншот показываемого в плеере момента, нажмите кнопку-фотоаппарат под видео.
Скриншот в формате PNG загрузится на ваш компьютер.
Разрешение скриншота такое же, как разрешение трансляции.
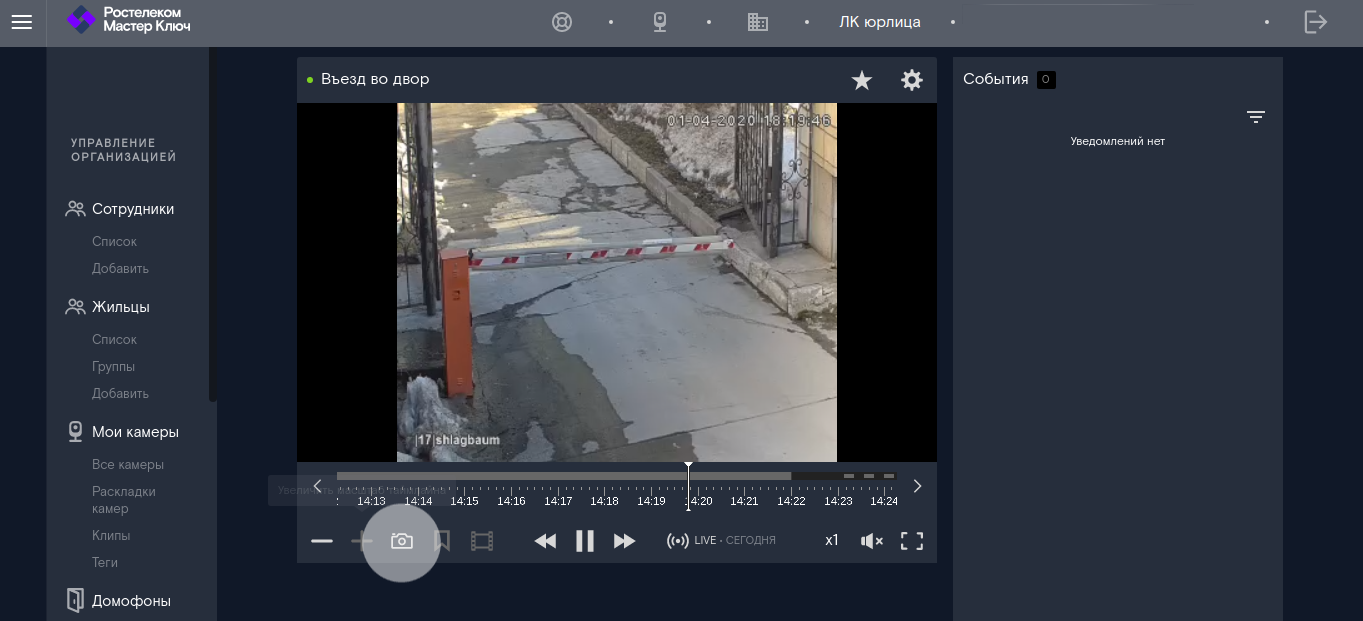
Клипы¶
Клип — это MP4-файл, который содержит отрывок из видео, записанного вашей камерой.
Вы указываете начало и конец отрывка и создаёте клип, а потом скачиваете его на свой компьютер.
Количество и длительность клипов, которые вы можете создать, регулируются тарифным планом вашей организации.
Создание клипа
-
Откройте страницу камеры.
-
Нажмите на кнопку-видеоплёнку под видео.
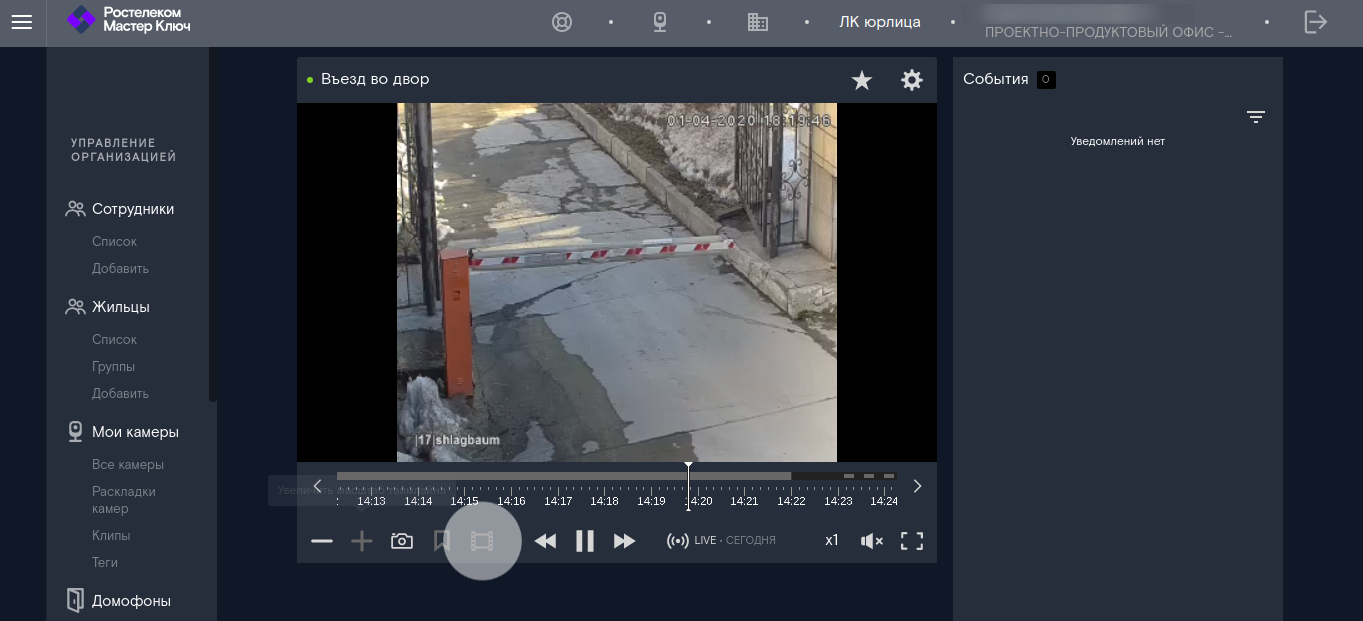
Откроются опции клипа.
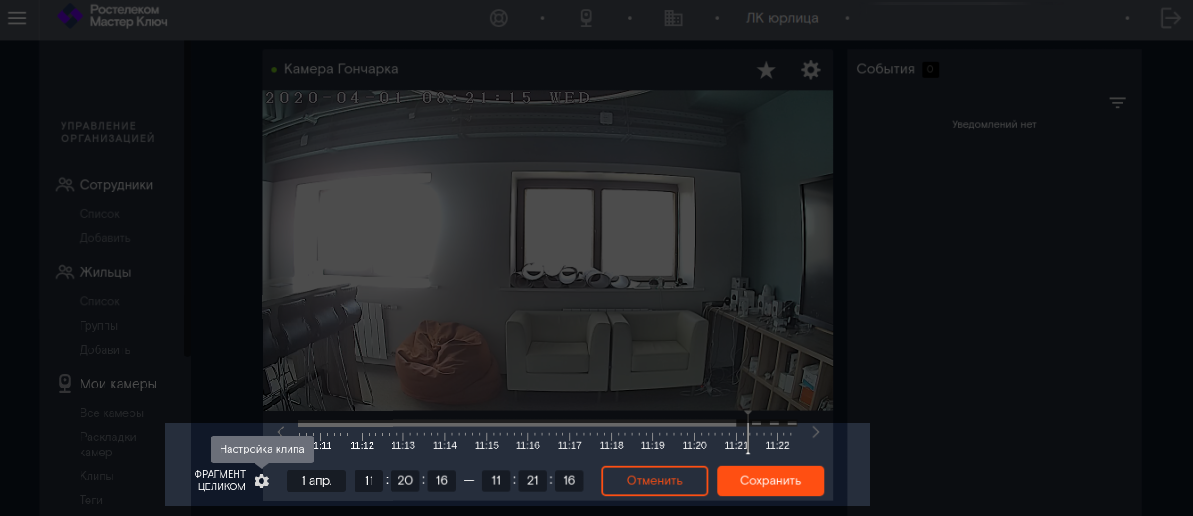
- Нажмите на появившуюся кнопку-шестерёнку.

- Выберите тип клипа:
-
«Фрагмент целиком» — клип будет воспроизводиться так, как он снят;
-
«Сжать в 60 раз» — клип будет воспроизводиться в 60 раз быстрее: одна минута записи сжимается до одной секунды;
-
«Только события» — в клип войдут только те фрагменты видеозаписи, в которых датчики камеры зафиксировали события.
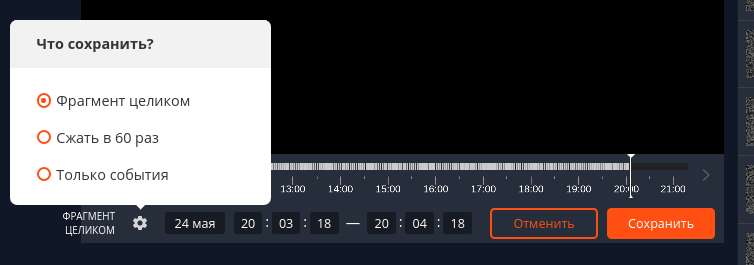
- Нажмите на дату рядом с шестерёнкой, чтобы вызвать календарь.
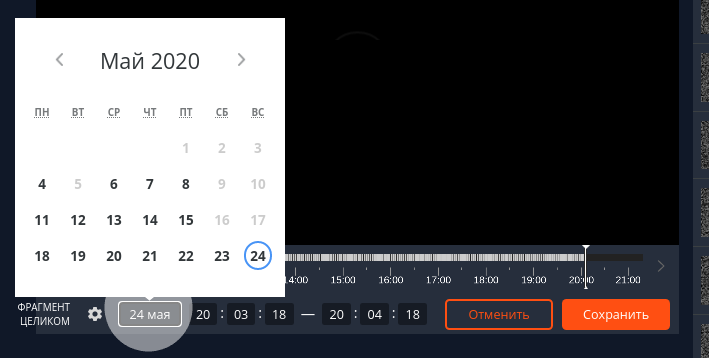
-
В календаре выберите дату, когда записано видео, из которого нужно сделать клип.
-
Введите время начала и конца клипа.
-
Нажмите «Сохранить».
Список сохранённых клипов
Чтобы открыть список всех сохранённых клипов, перейдите из бокового меню: «Мои камеры» → «Клипы».
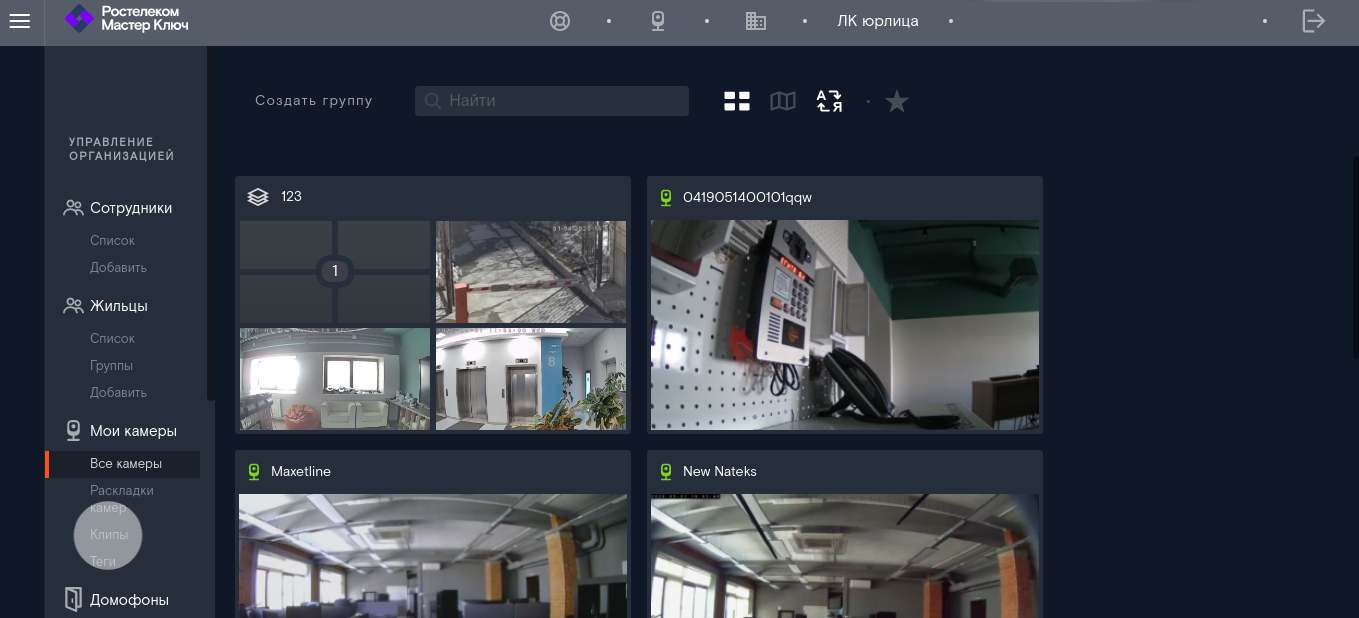
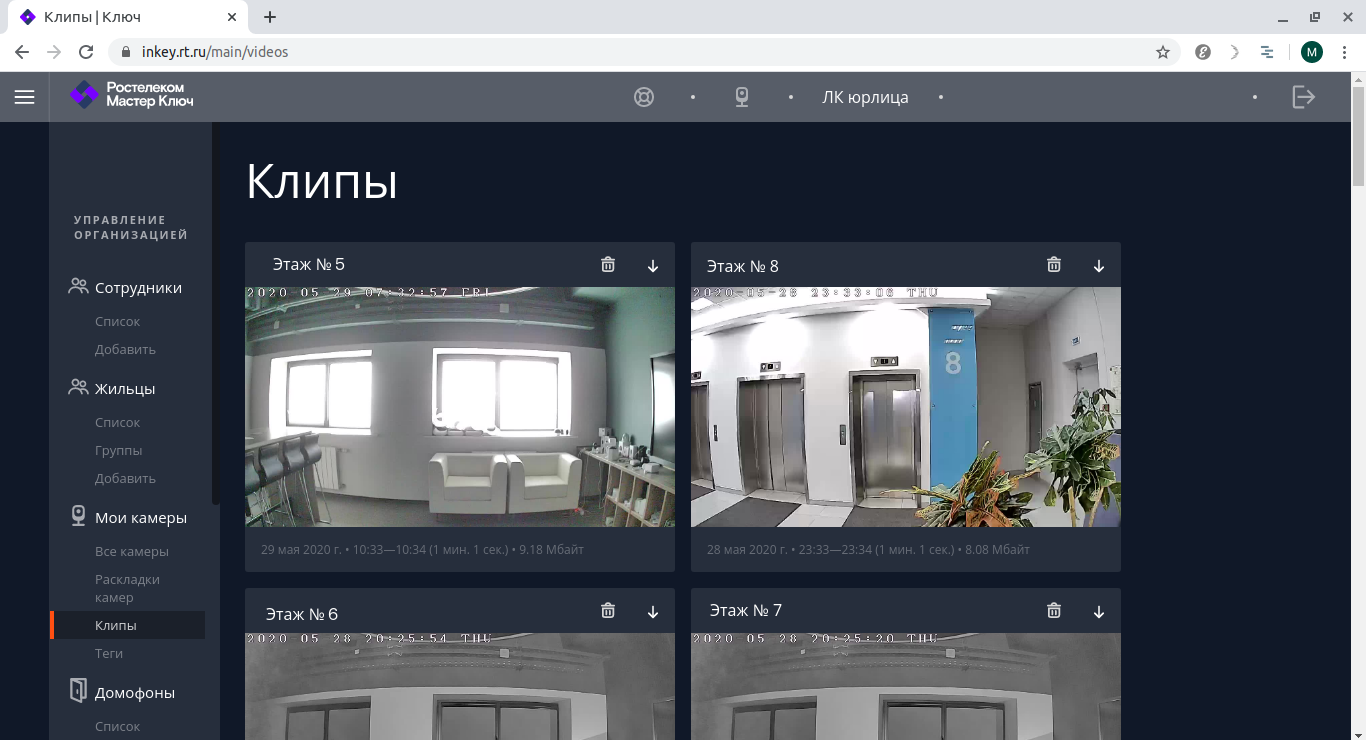
Для каждого клипа указаны:
-
название камеры,
-
дата и время начала и конца клипа,
-
размер.
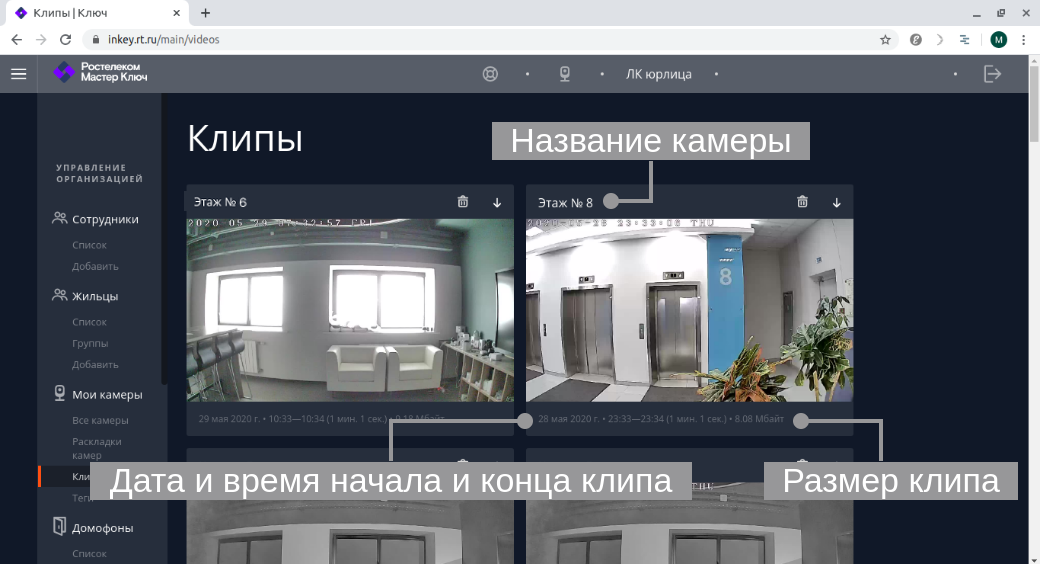
Скачивание клипа
В списке клипов нажмите на кнопку скачивания в правом верхнем углу клипа.
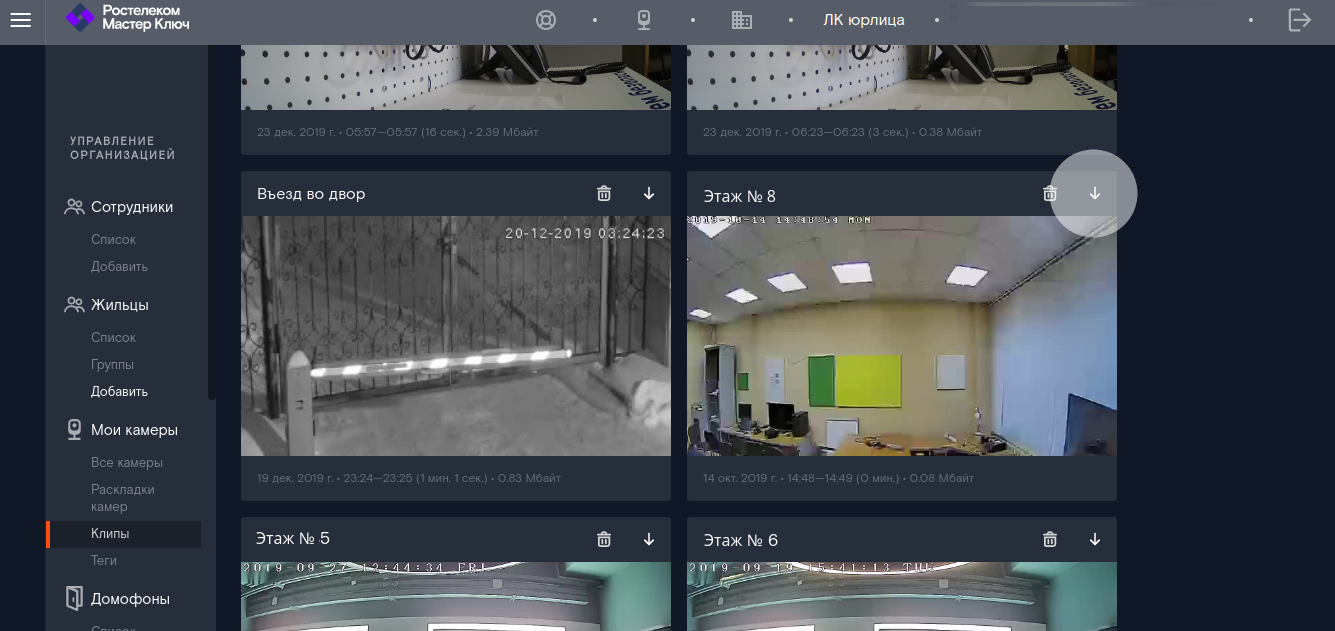
Удаление клипа
В списке клипов нажмите на значок урны в правом верхнем углу клипа и подтвердите удаление.
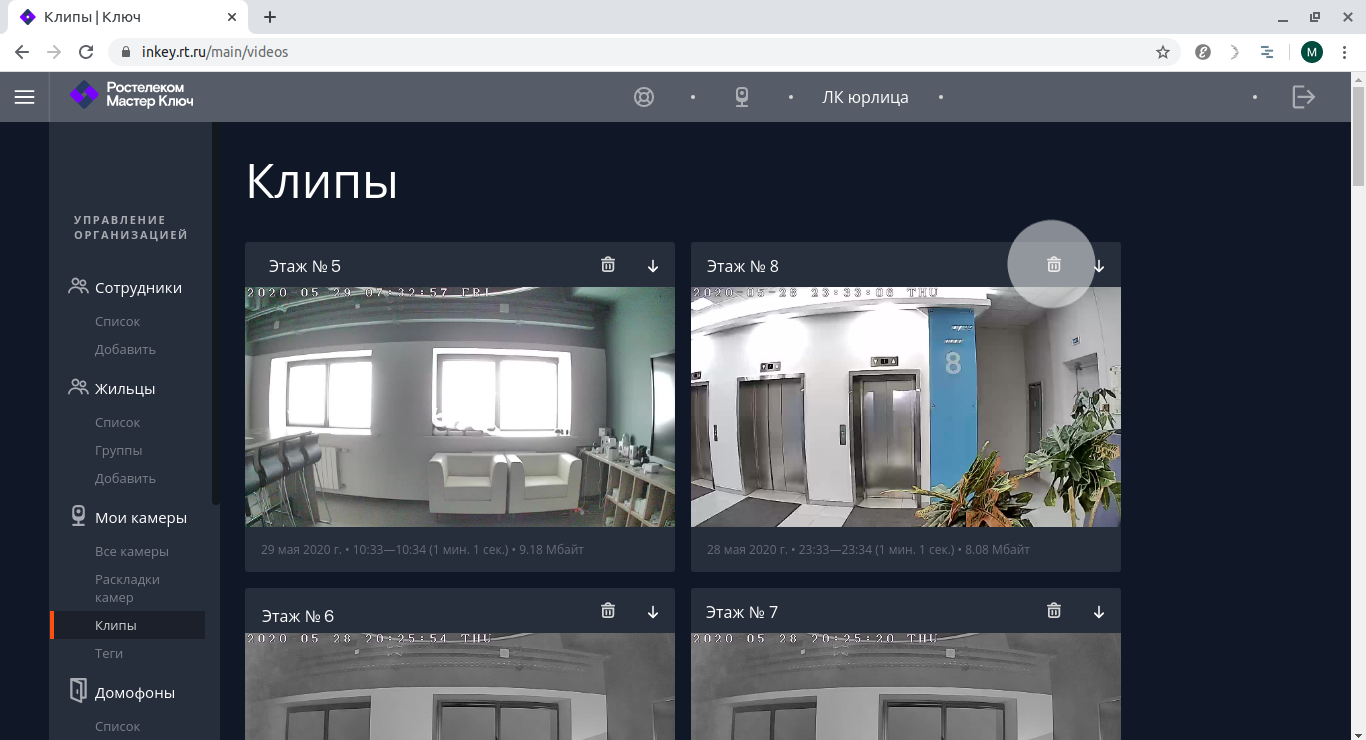
Закладки¶
Закладки — это периоды и моменты трансляции, которые вы пометили как важные.
Созданные закладки отображаются в списке событий.
Общее время закладок, которое вы можете установить, регулируется тарифным планом вашей организации.
Закладку можно создать двумя способами:
-
создать закладку из события камеры,
-
создать закладку из периода на таймлайне.
Создание закладки из события
-
Откройте страницу камеры.
-
В списке событий найдите нужное событие.
-
Нажмите на три точки справа от события.
-
Нажмите на кнопку-закладку в появившемся блоке.
Закладка из события имеет длительность самого события.
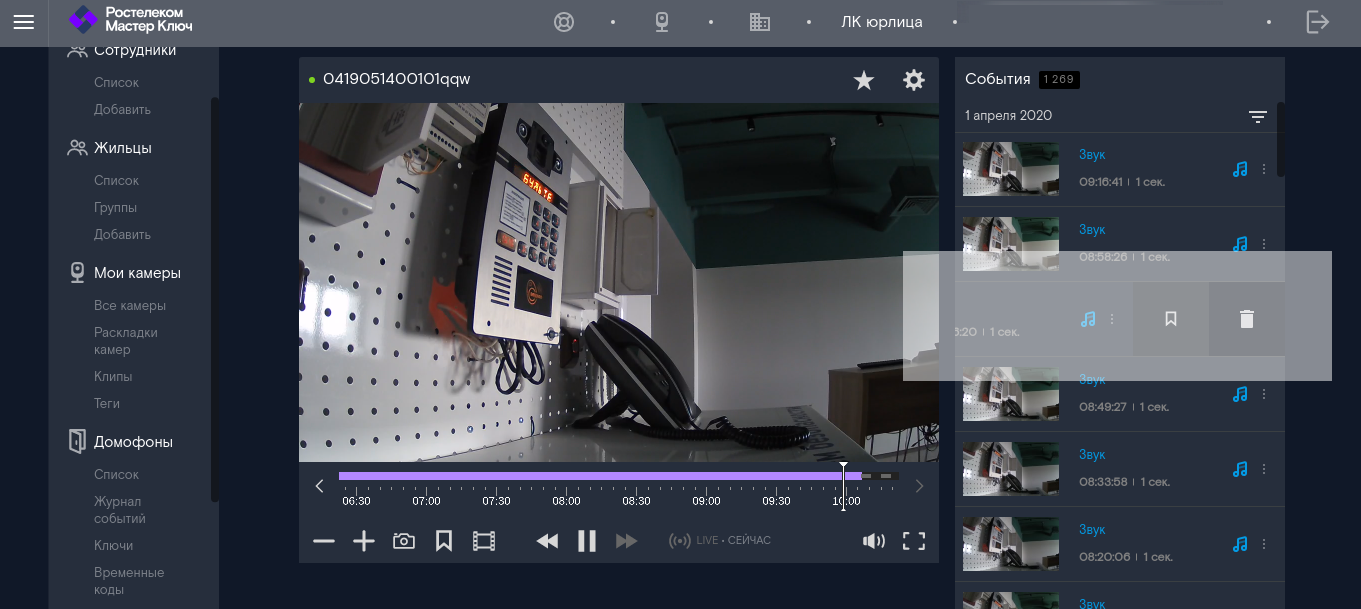
Создание закладки на таймлайне
-
Откройте страницу камеры.
-
Найдите момент записи, который вы хотите пометить как закладку.
-
Нажмите на кнопку-закладку в левом нижнем углу плеера.
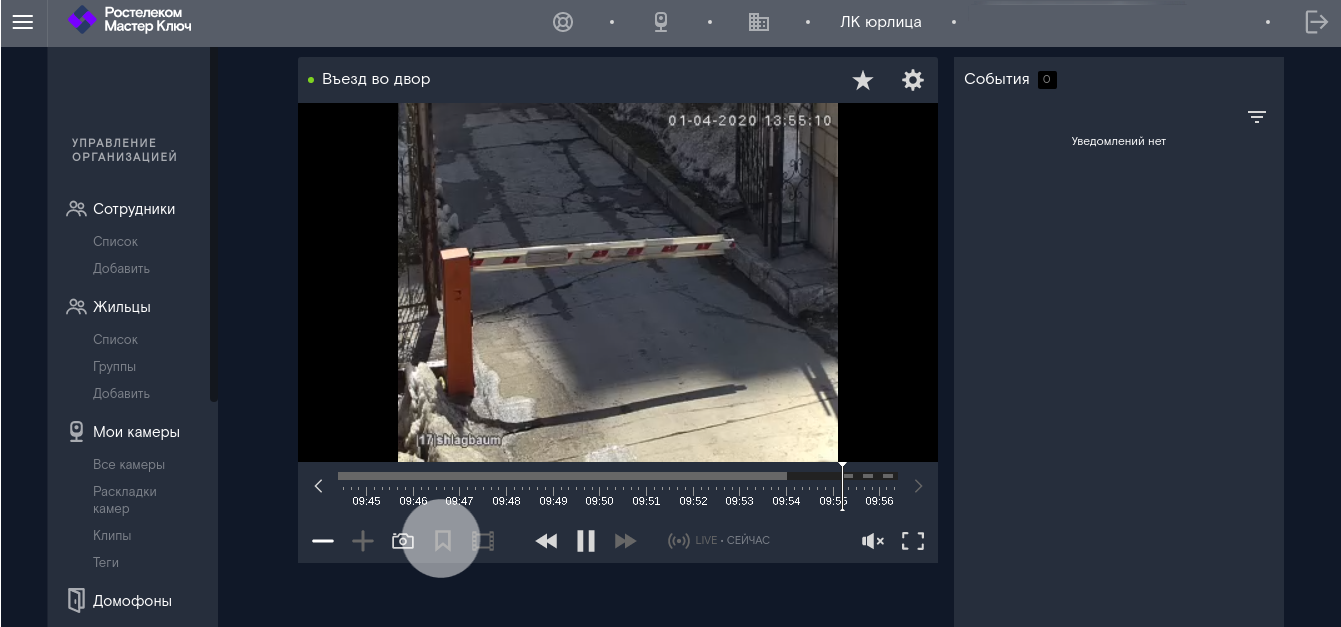
Закладка, созданная на таймлайне, охватывает ровно 30 секунд видеозаписи.
Период трансляции с закладкой отмечен на таймлайне зелёным цветом.
Удаление закладки
-
Откройте список событий.
-
Найдите запись о закладке в списке.
-
Нажмите на три точки справа в блоке.
-
Нажмите на кнопку-урну.
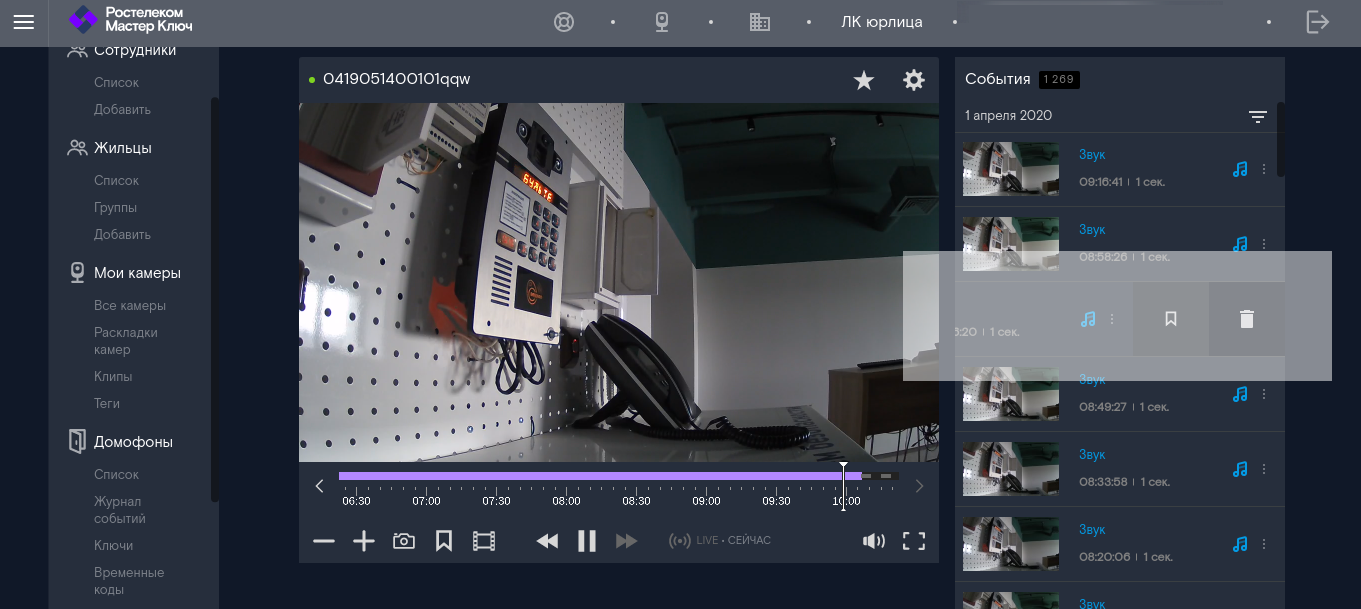
Управление PTZ¶
PTZ — pan–tilt–zoom (поворот–наклон–приближение) — это технология, которая позволяет удалённо управлять поворотом, наклоном и фокусировкой (приближением) камеры.
Предварительные условия
-
Камера должна поддерживать управление PTZ.
-
Это должна быть камера «Ростелеком». Для RTSP-камер управление PTZ не поддерживается платформой.
Если камера поддерживает управление PTZ, на её странице в правой боковой колонке будет вкладка «Управление PTZ» (справа вверху).
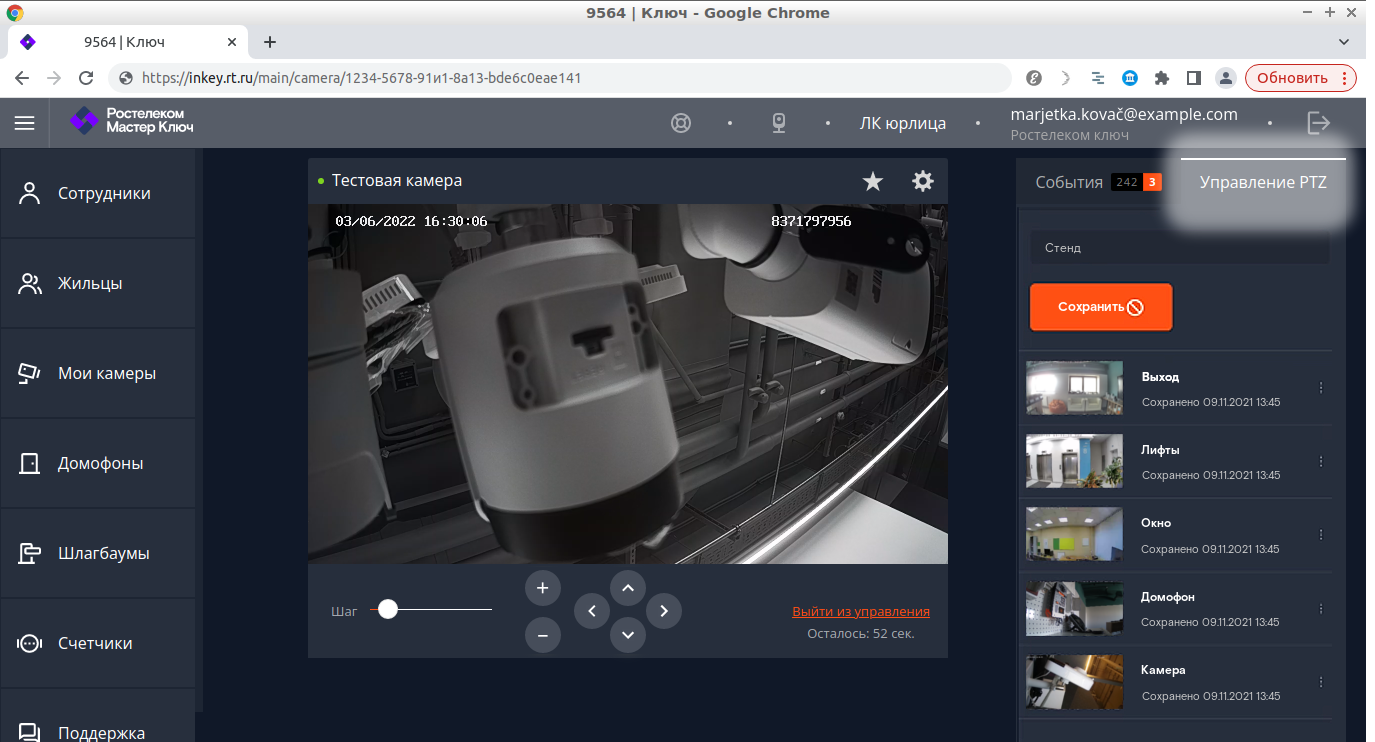
Настройка позиции камеры
Для того, чтобы настроить позицию камеры:
-
Перейдите на вкладку «Управление PTZ». Под плеером появятся элементы управления. Набор элементов управления может быть разным в зависимости от возможностей камеры. Здесь описан максимальный набор.
-
С помощью элементов управления меняйте направление и фокусировку камеры:
-
Для управления поворотом нажимайте на стрелки. Одно нажатие поворачивает камеру на один небольшой шаг.
-
Для управления величиной шага передвигайте ползунок.
-
Для управления фокусировкой нажимайте кнопки «+» и «-».
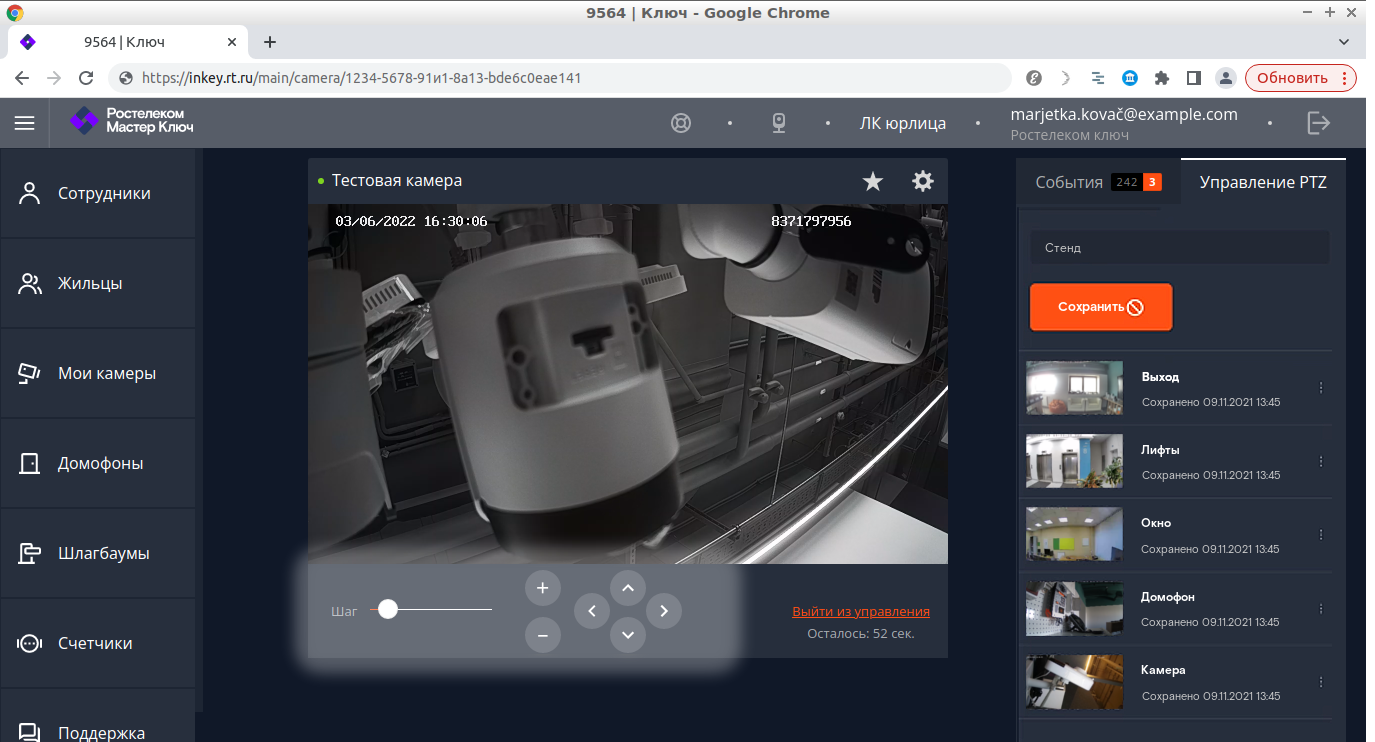
Вход и выход из управления
Когда вы нажимаете на кнопки, запускается таймер, и возможность управлять PTZ этой камеры блокируется для других пользователей, которые имеют к ней доступ. Это сделано для того, чтобы избежать ситуации, когда сразу несколько человек из своих личных кабинетов пытаются крутить камеру одновременно.
Если вы ничего не нажимали более 60 секунд, произойдёт выход из управления PTZ. При этом элементы управления станут мутными. В это время другие пользователи смогут управлять камерой.
Если вы хотите продолжить управлять камерой, нажмите «Войти в управление». В это время управление PTZ опять заблокируется для других пользователей.
Когда вы завершили настройку, вы можете вручную освободить камеру для других пользователей. Для этого нажмите «Выйти из управления». Но можно и не нажимать — выход из управления PTZ произойдёт автоматически, через 60 секунд бездействия.
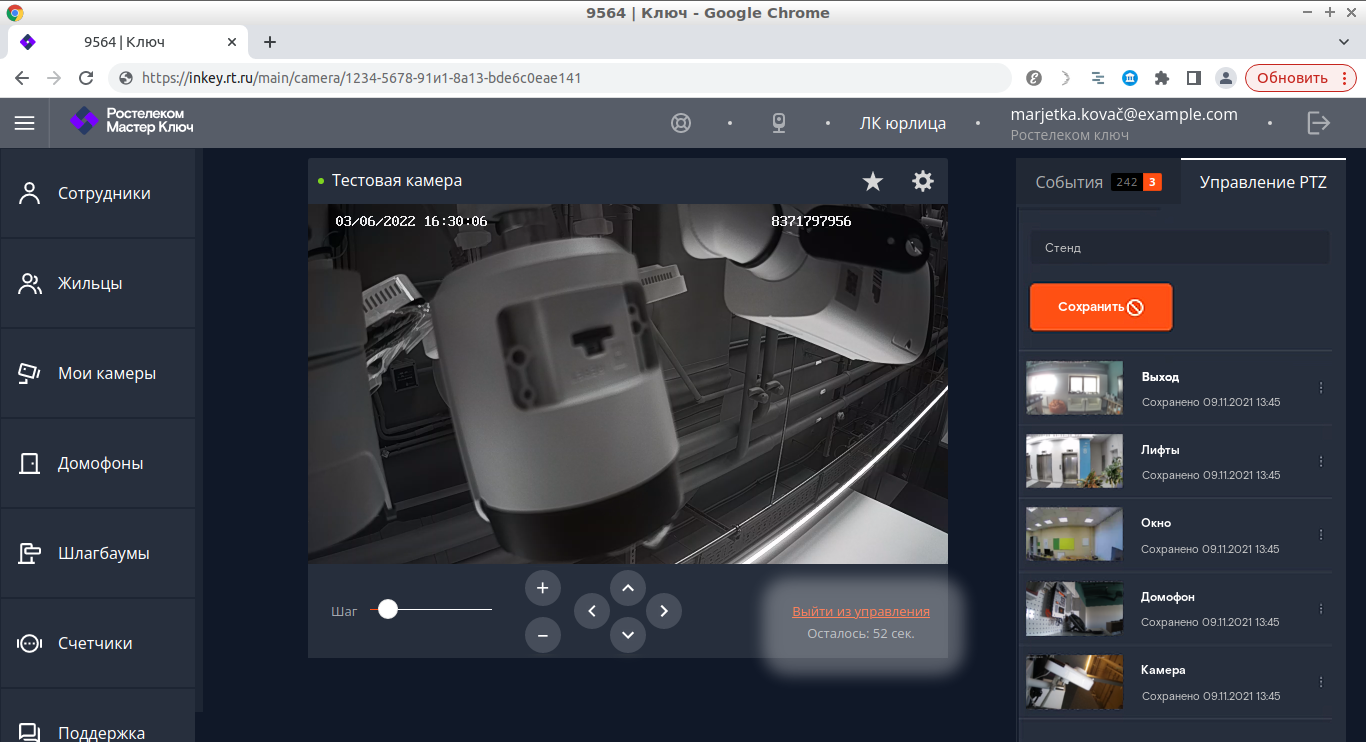
Сохранение позиции камеры
Некоторые камеры поддерживают сохранение настроенной позиции. В этом случае во вкладке «Управление PTZ» будет форма для сохранения позиции.
Сохранение позиции позволяет без повторной настройки вернуть камеру в заданное направление, после того как вы или другие пользователи изменили её направление.
Также вы можете сохранить несколько частых позиций, чтобы затем переключаться между ними одним нажатием.
Для сохранения позиции:
-
Установите камеру в желаемую позицию.
-
Придумайте для этой позиции понятное название (например, на что камера направлена), введите это название в поле в правой боковой колонке и нажмите «Сохранить».
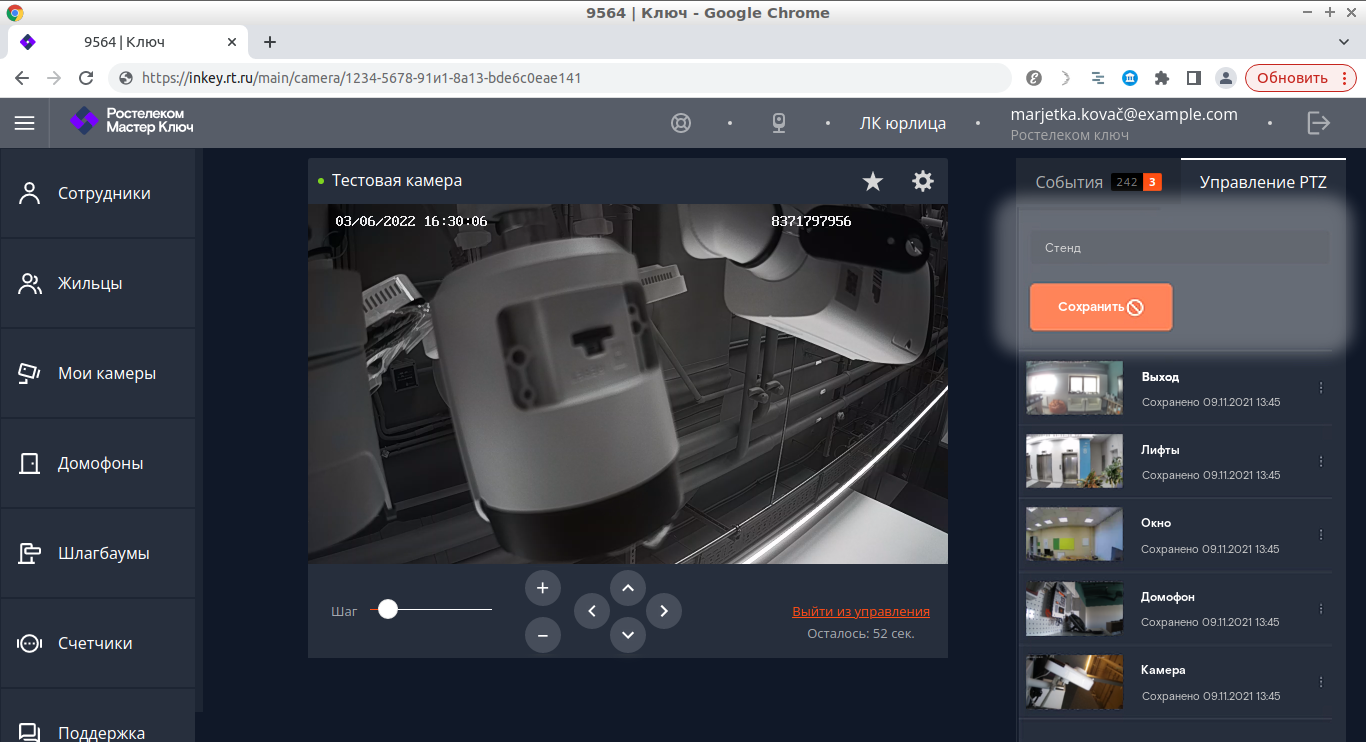
Переключение на сохранённую позицию
Сохранённые позиции отображаются на странице камеры, в правой боковой колонке, во вкладке «Управление PTZ».
Для того, чтобы перевести камеру в сохранённую позицию, нажмите на её название.
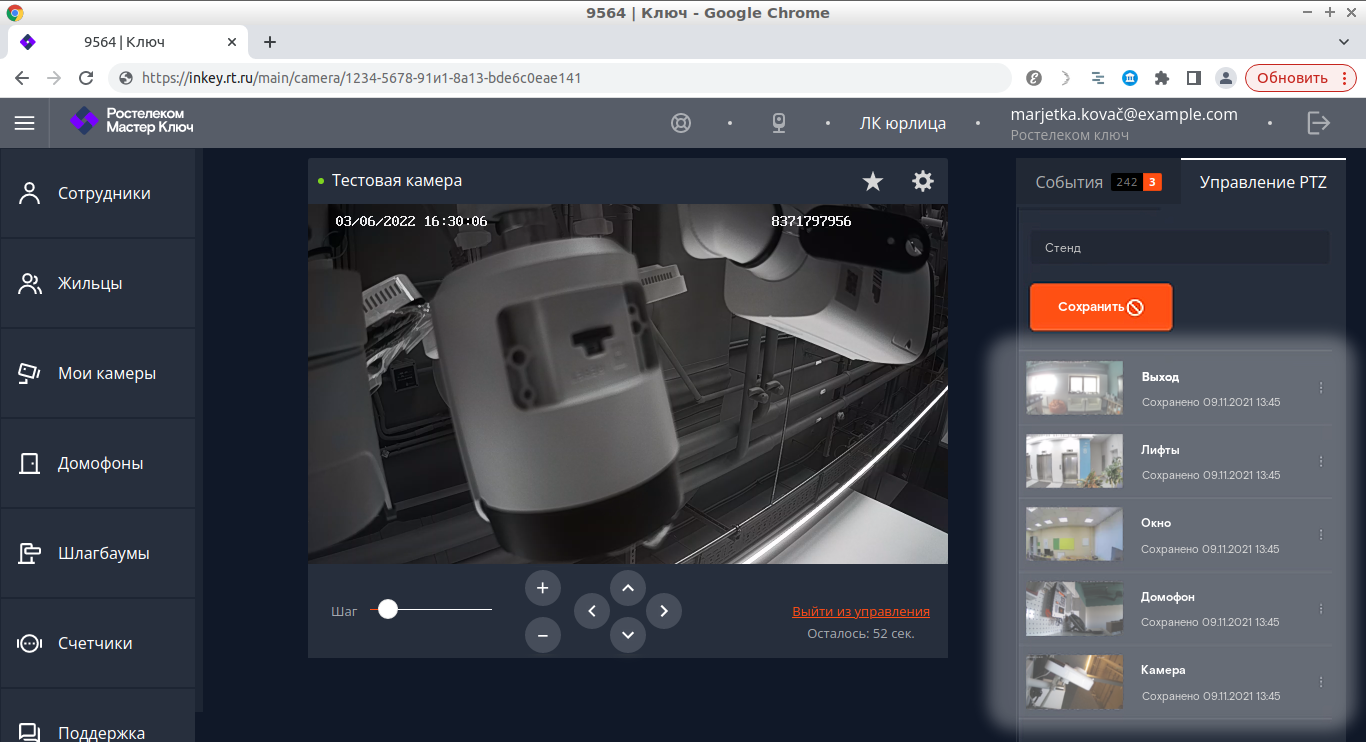
Переименование сохранённой позиции
Для переименования сохранённой позиции:
-
Раскройте контекстное меню сохранённой позиции.
-
Нажмите «Переименовать».
-
Введите новое название и сохраните его.
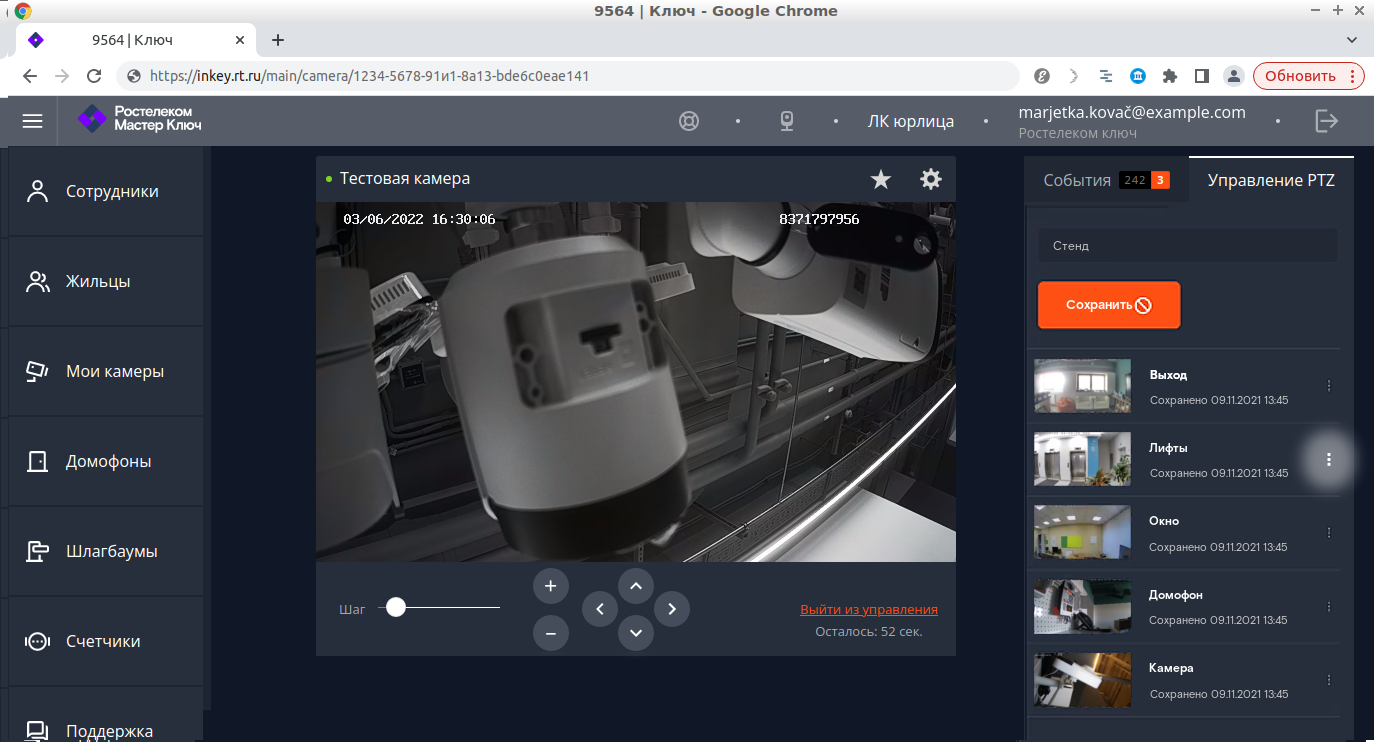
Удаление сохранённой позиции
Для удаления сохранённой позиции:
-
Раскройте контекстное меню сохранённой позиции.
-
Нажмите «Удалить» и подтвердите удаление.
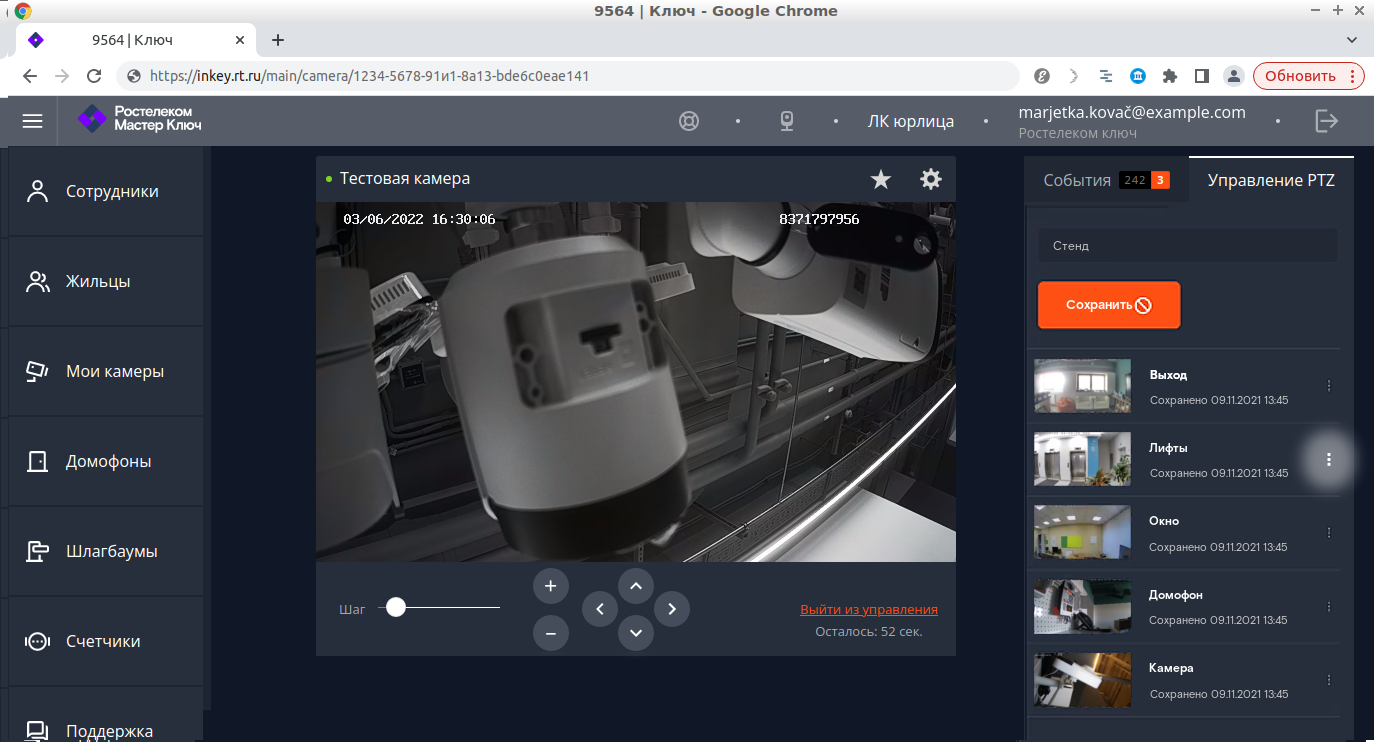
События камеры¶
События — это периоды видеозаписи, в которых камера зафиксировала активность: прошёл человек или проехал автомобиль. Список событий находится справа от плеера.
Какие типы событий есть в системе¶
События бывают разных типов. Тип события автоматически распознаётся после его записи.
-
Движение — любое изменение в поле зрения камеры:
-
в любой точке обзора;
-
в конкретной области обзора, заданной вами.
-
-
Звук, зафиксированный микрофоном камеры.
-
Перекрытие обзора камеры фиксируется, если на объектив камеры попала грязь, поле зрения камеры было перекрыто, произошла резкая смена освещения.
-
Пересечение линии, которую вы задали в области зрения камеры.
-
Вторжение в зону в области кадра возникает, когда движущийся объект пересекает границу установленной вами зоны.
-
Установленная вами Закладка.
-
Управление PTZ также приводит к событию указанного типа. Это событие возникает, когда пользователь поворачивает камеру или приближает изображение (доступно не для всех камер).
-
Обрыв трансляции возникает, если камера перестала вещать прямой эфир и при этом вы её не выключали и не удаляли.
-
Восстановление трансляции возникает, когда от камеры начинает поступать прямой эфир.
-
Также бывают события включения и выключения устройства вручную.
Какие типы событий поддерживает камера¶
Типы событий камеры зависят от настроек этой камеры и её возможностей.
События, зафиксированные датчиками, можно получить только от камер «Ростелеком». Для этого нужно настроить датчики камер.
Некоторые типы событий фиксируются не на стороне камеры, а на стороне сервера средствами видеоаналитики (например, «Прерывание трансляции»). Эти события не зависят от датчиков, поэтому доступны и для RTSP-камер.
Список событий, которые поддерживает камера, можно посмотреть на странице этой камеры.
Справа от плеера, в области событий нажмите на кнопку фильтрации, чтобы перейти в режим фильтра.
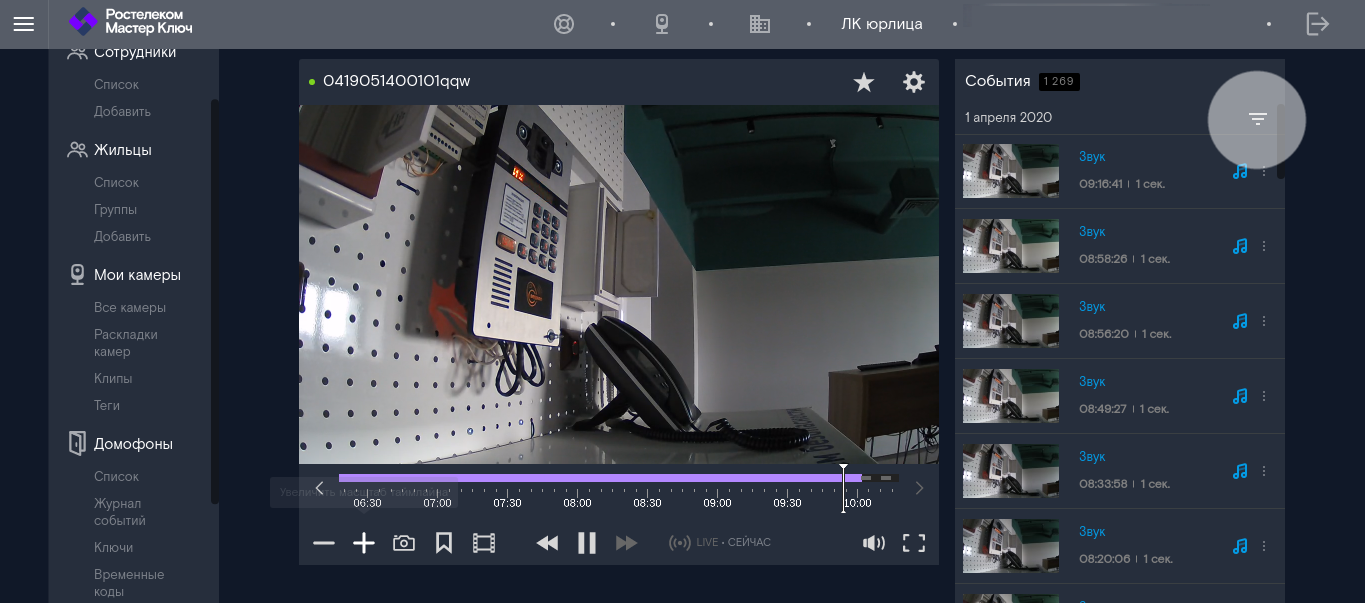
В режиме фильтра в области событий отображается календарь и пиктограммы событий.
Какие пиктограммы событий видны, такие типы событий и поддерживает камера.

Список зафиксированных событий¶
На странице камеры, в области событий вы можете посмотреть зафиксированные события для этой камеры.
Для каждого события в списке указаны время возникновения и тип.
События разных типов в списке отличаются цветом и пиктограммами.
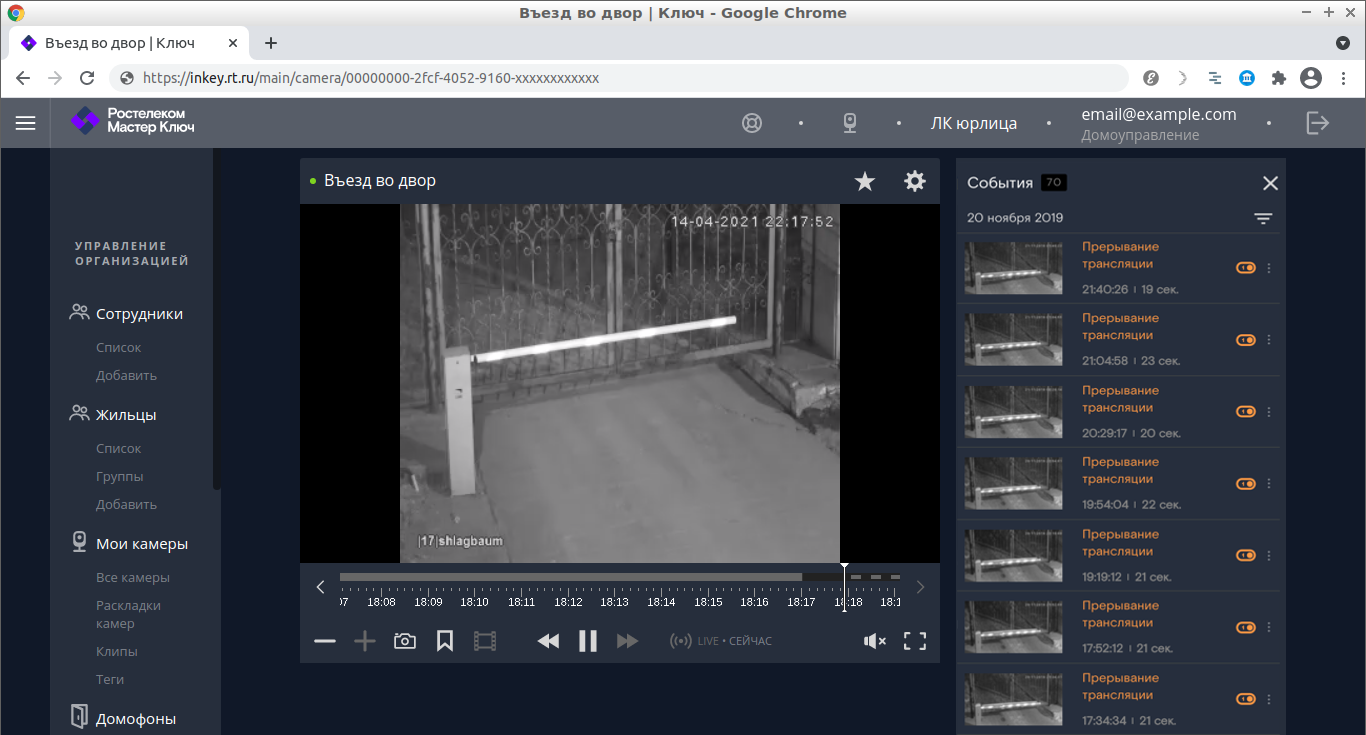
Фильтрация списка событий¶
События можно отфильтровать по типу и по дате:
- Нажмите на кнопку фильтрации над списком событий.
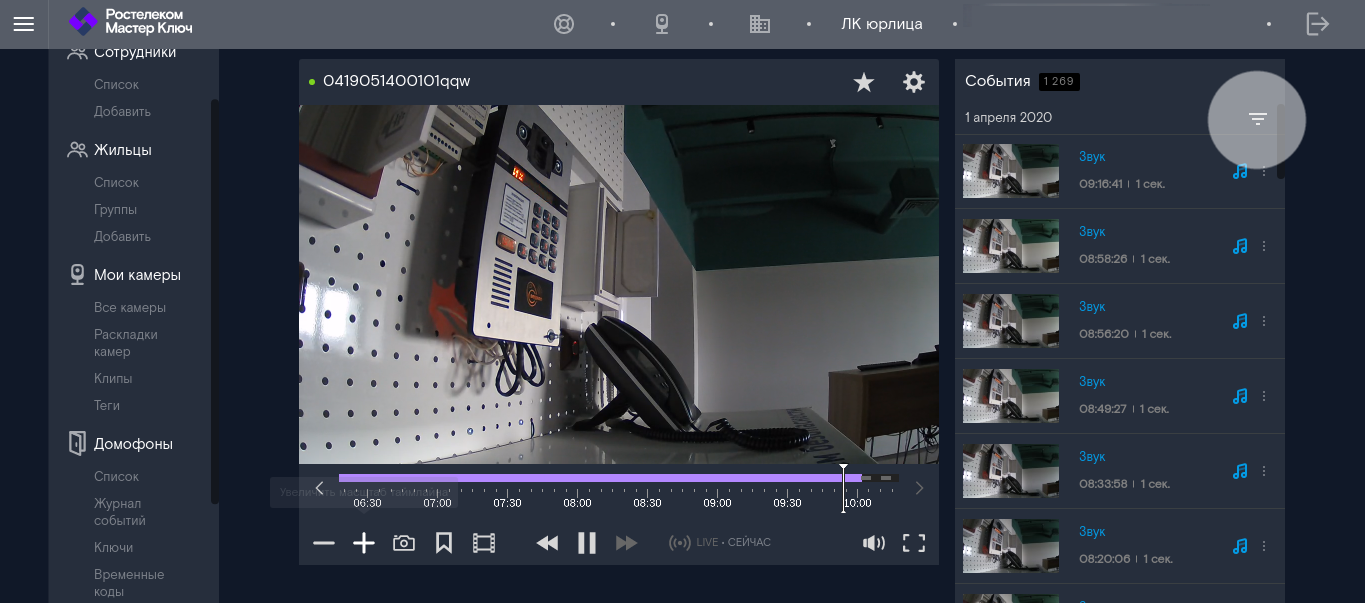
-
Настройте фильтрацию списка по типам событий, нажимая на пиктограммы типов.
-
Настройте фильтрацию списка по дате записи с помощью календаря.
В левом верхнем углу списка событий отображается количество непросмотренных событий во всем доступном архиве камеры.
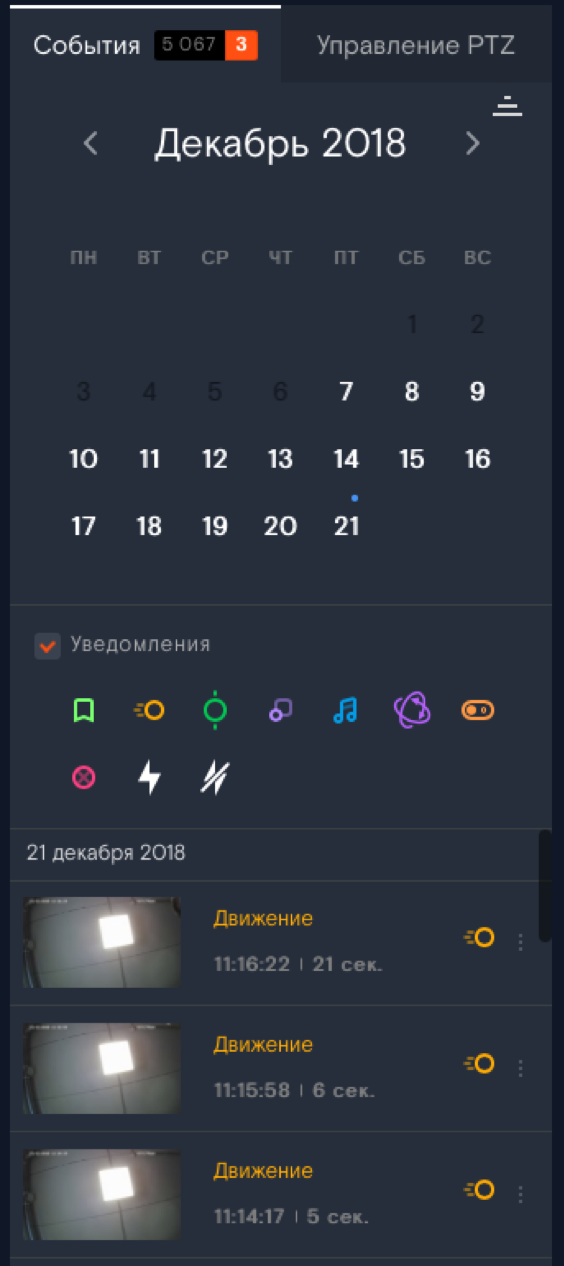
Создание закладки из события¶
Событие можно сделать закладкой:
-
Откройте список событий.
-
Нажмите на три точки справа от события.
-
Нажмите на кнопку-закладку в появившемся блоке.
После обозначения события как закладки в списке событий появится ещё одно событие типа «Закладка».
Событие оригинального типа тоже сохранится.
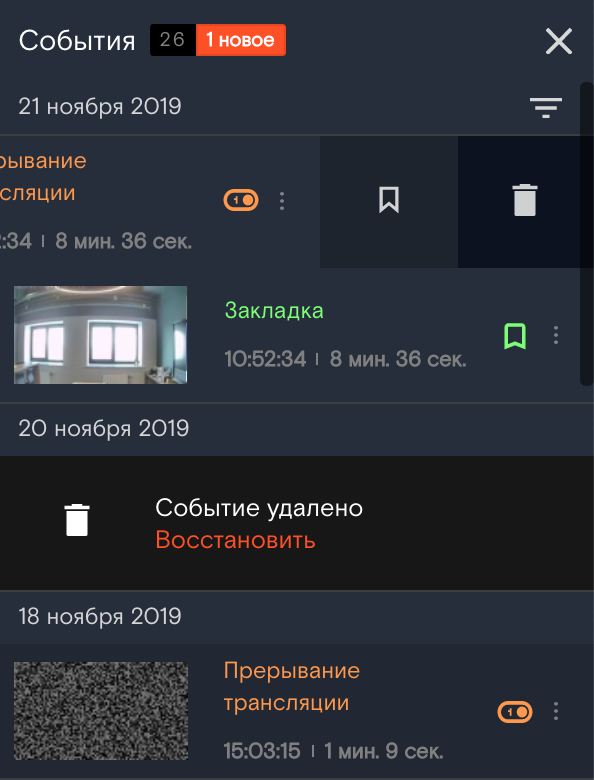
Удаление события¶
Чтобы удалить событие:
-
Нажмите на три точки справа от события в списке.
-
Нажмите на кнопку-урну.
Сразу после удаления событие можно восстановить, нажав на кнопку «Восстановить» в его блоке.
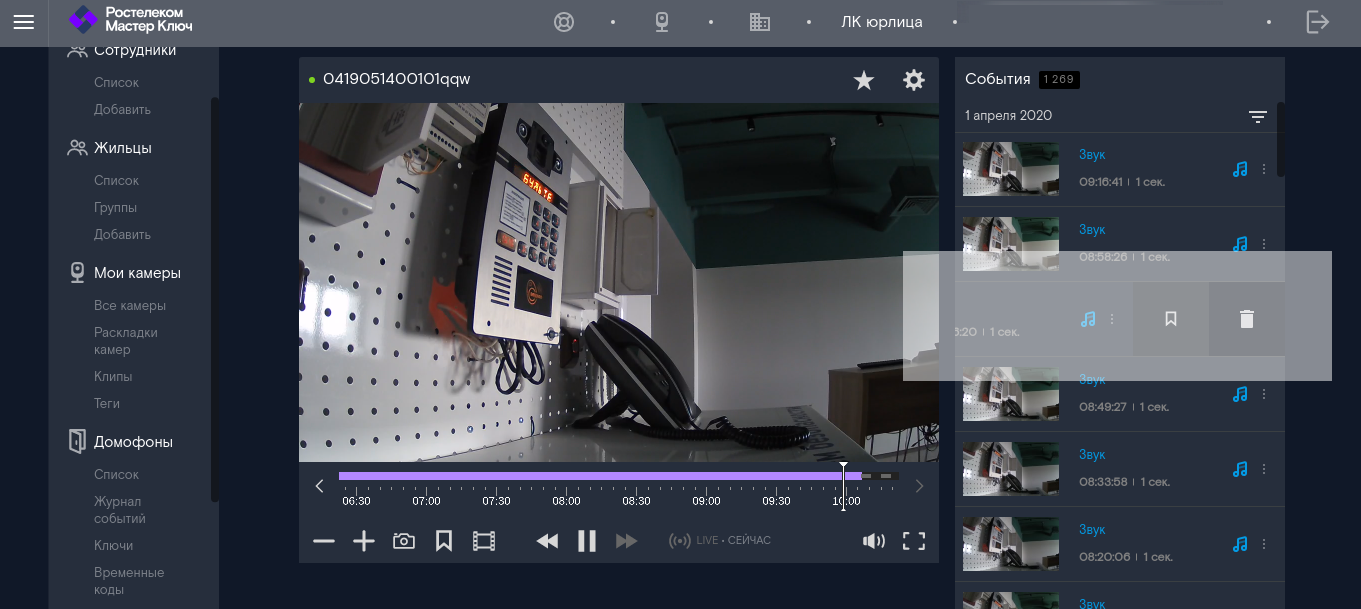
Уведомления о событиях камер¶
Уведомление от камеры — это электронное письмо, которое содержит информацию о событии, зафиксированном датчиками камеры:
-
какая камера;
-
какое событие;
-
когда зафиксировано (дата, время);
-
скриншот события;
-
ссылка на видеозапись того момента, когда сработал датчик.
Уведомления приходят по расписанию: вы устанавливаете время суток и дни недели, и если в этом промежутке будет зафиксировано событие, вам придёт письмо-уведомление.
Письма-уведомления бесплатны.
Чтобы уведомления работали правильно, вам нужно настроить их на двух уровнях:
-
на уровне камер — чтобы камеры отправляли уведомления;
-
на уровне профиля — чтобы вы получали уведомления.
Настройка уведомлений на уровне профиля¶
Переход к настройкам
- Откройте свой профиль.
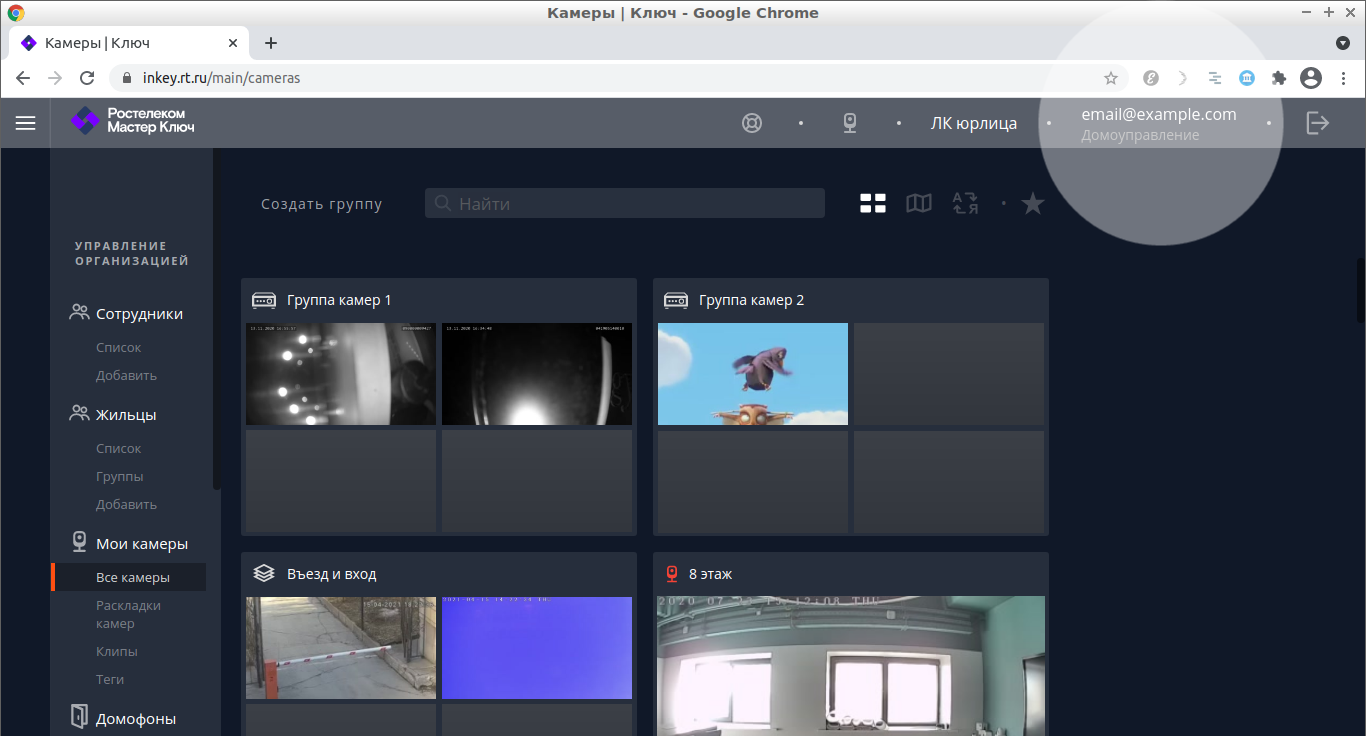
- Нажмите «Настройка уведомлений».
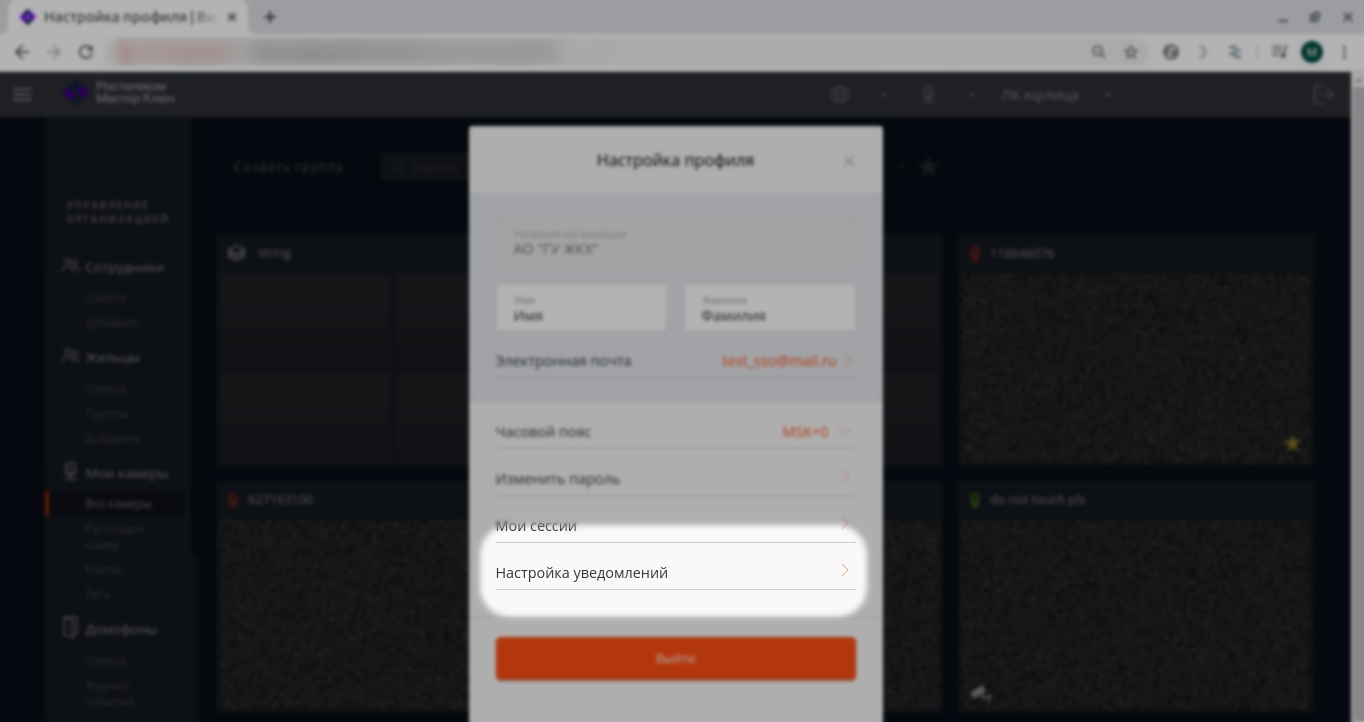
Включение и выключение уведомлений
В строке «Работа по расписанию» включите или выключите уведомления с помощью переключателя.

Если выключить уведомления, они не будут приходить на почту, но настроенные расписания сохранятся.
Настройка расписания
Вы можете настроить одно или несколько расписаний.
Если ваши расписания будут отчасти или полностью перекрываться по времени и типам событий, система обработает это и уведомления не будут дублироваться.
-
Создайте новое или отредактируйте существующее расписание:
-
чтобы создать новое расписание, нажмите кнопку «Добавить»;
-
чтобы изменить существующее расписание, нажмите на него — оно откроется для редактирования.
-
-
В окне редактирования выберите часы и дни недели, когда должны приходить уведомления.
Выбранные дни — синие, невыбранные — белые.
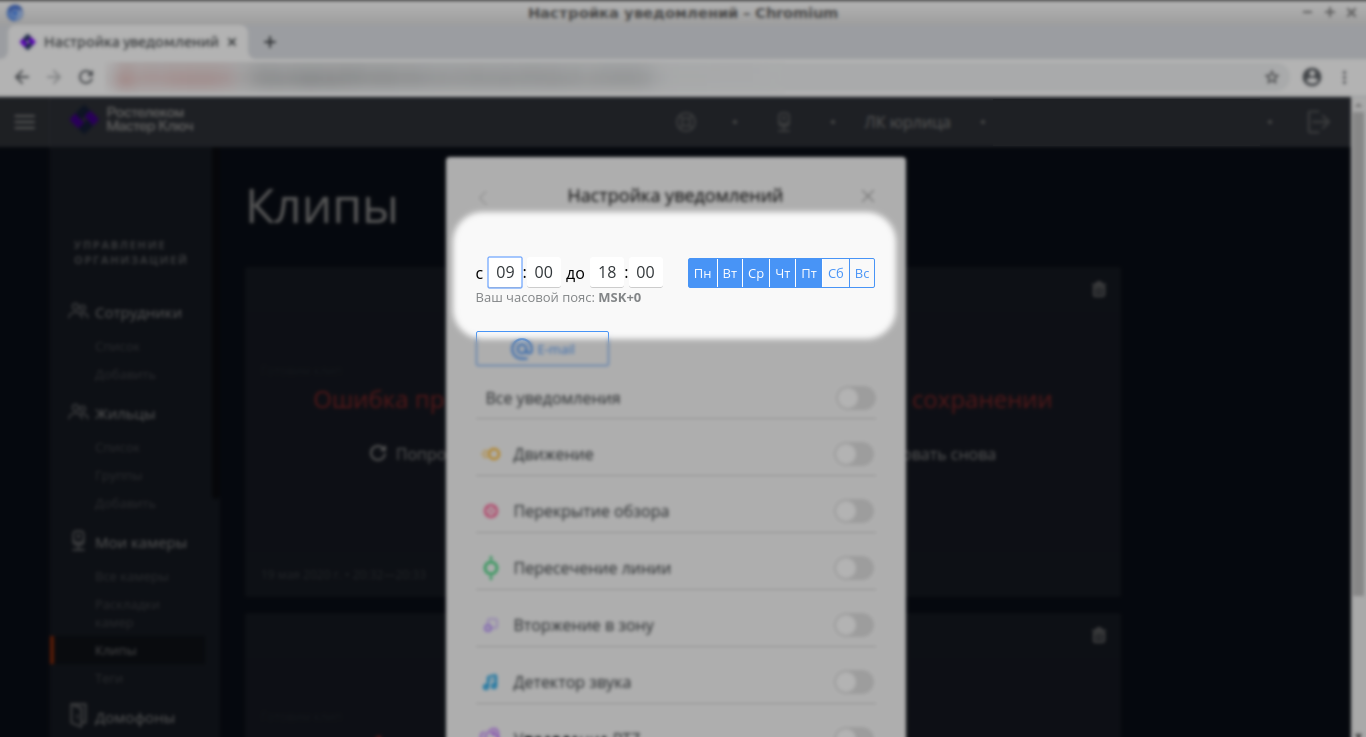
- Отметьте типы событий, о которых нужно уведомлять.
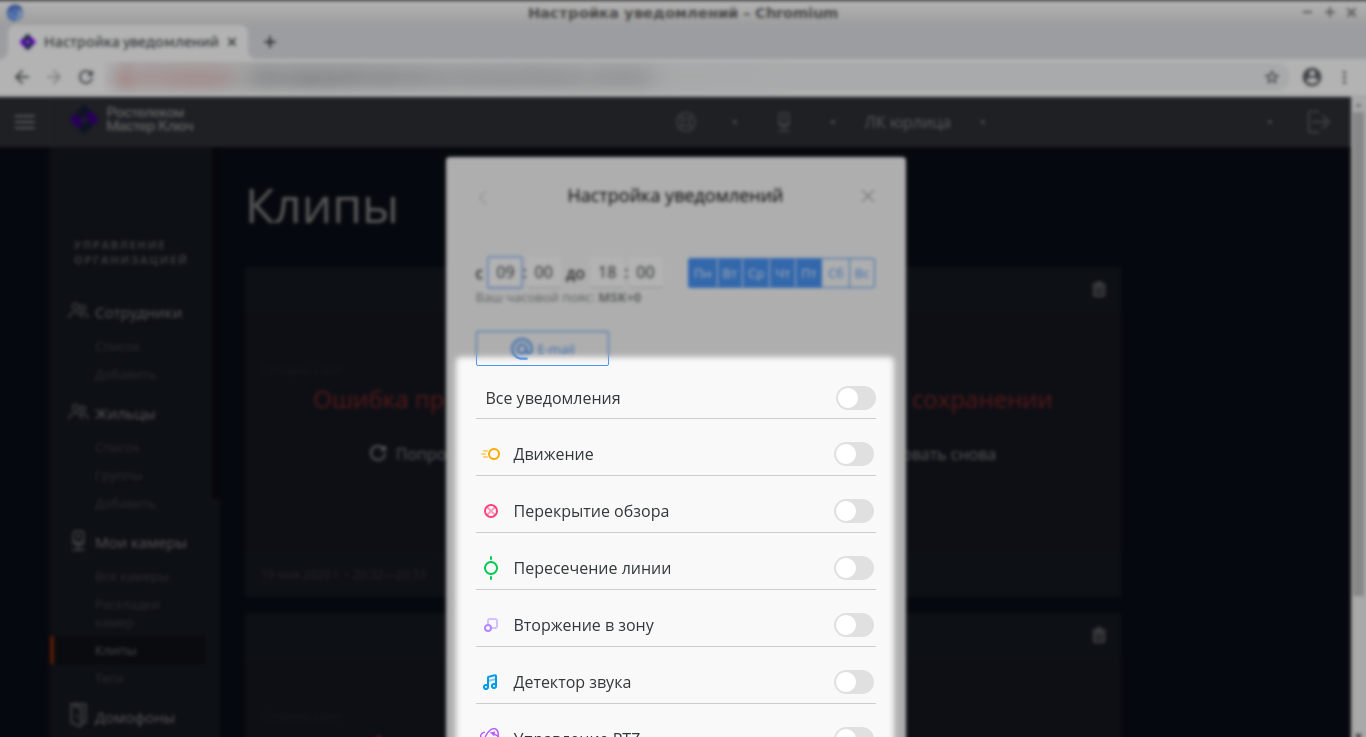
- Нажмите «Сохранить» внизу окна.
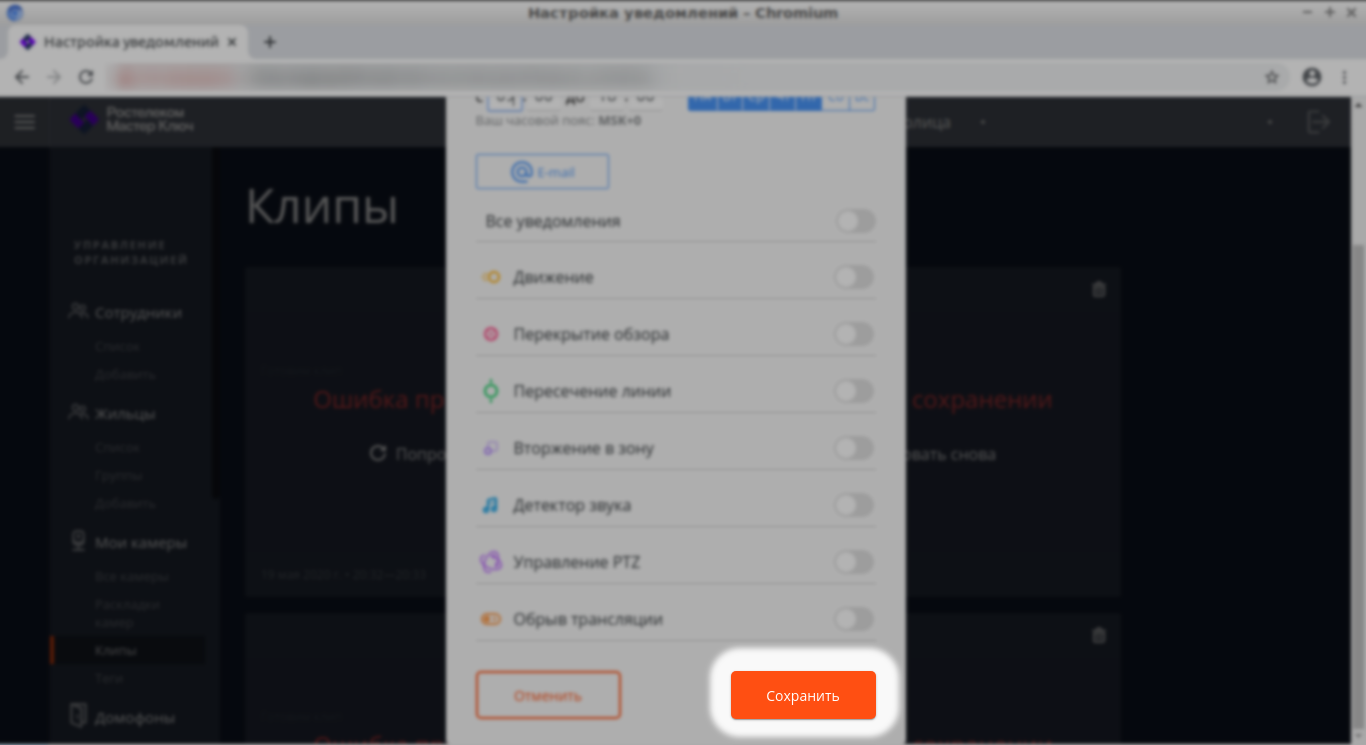
Удаление расписания
Чтобы удалить все расписания разом, нажмите кнопку «Удалить все» под списком расписаний.
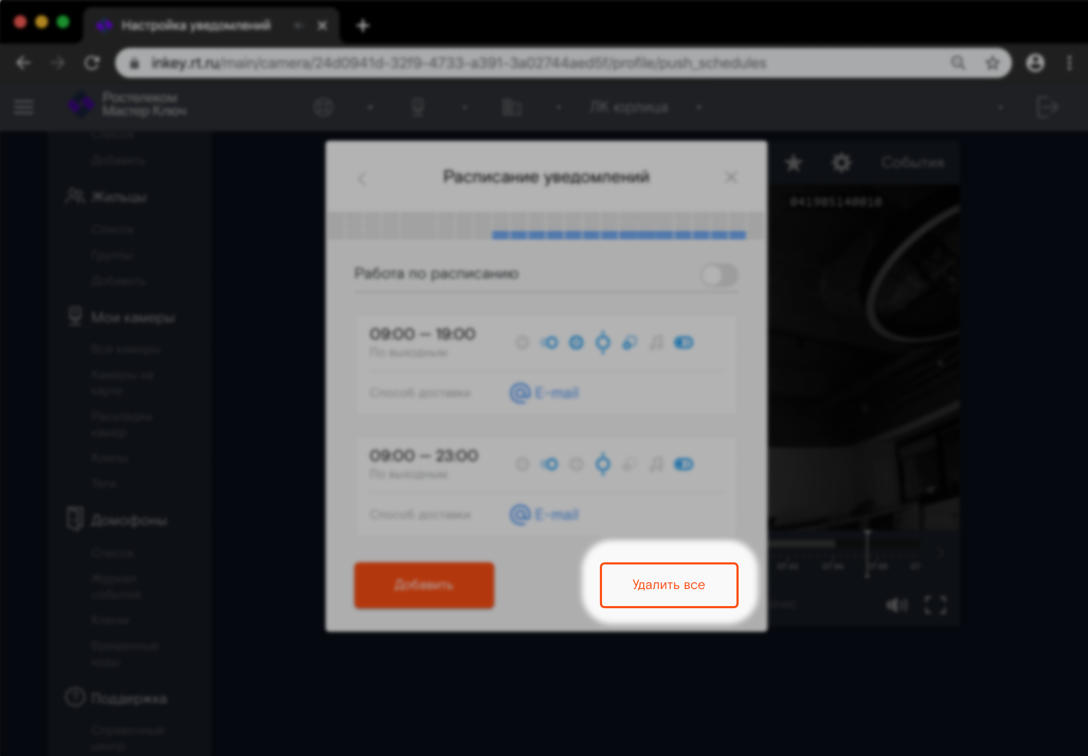
Чтобы удалить одно расписание, откройте его и нажмите кнопку «Удалить» внизу окна редактирования.
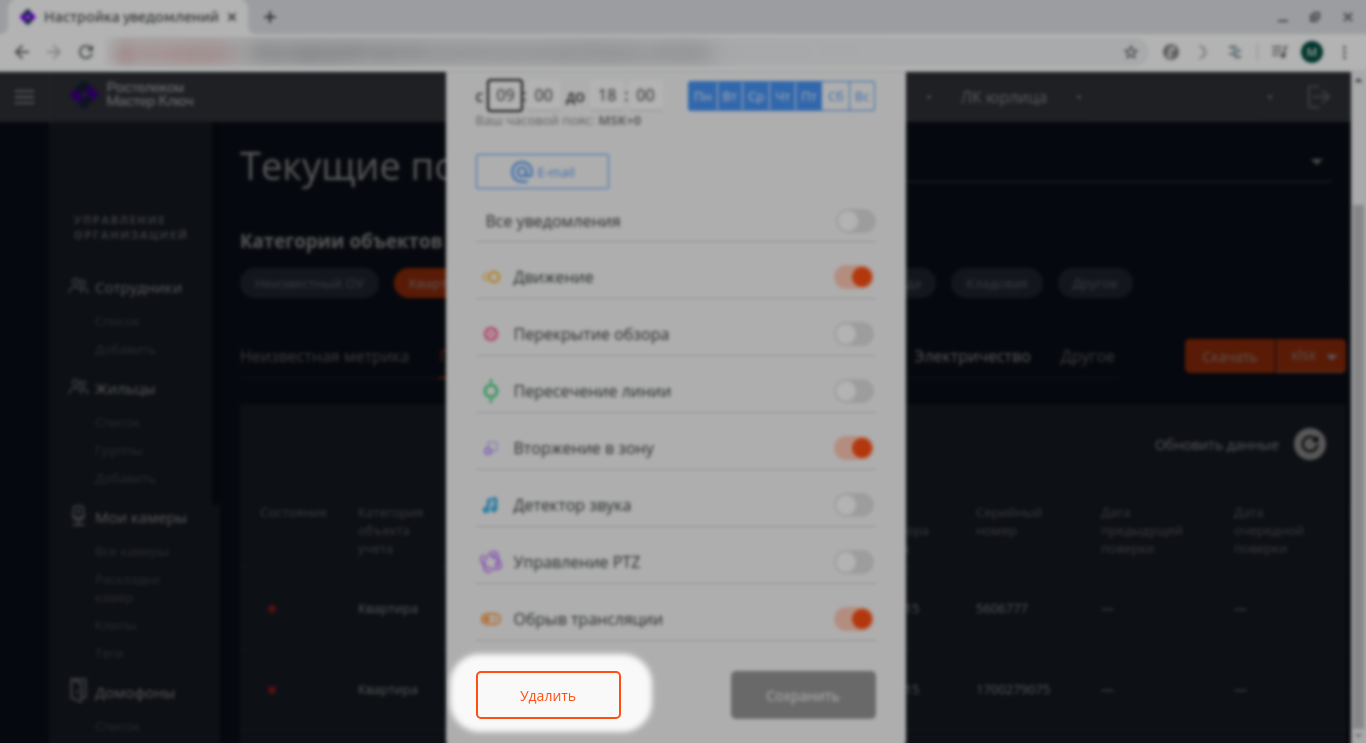
Настройка уведомлений на уровне камеры¶
Если от камеры можно получать уведомления (то есть она не является RTSP-камерой), то в настройках камеры есть переключатель «Уведомления о событиях».
-
Откройте настройки камеры.
-
Включите или отключите уведомления от этой камеры с помощью переключателя в строке «Уведомления о событиях».
Если нужно временно отключить уведомления, укажите время отсрочки включения. Воспользуйтесь стандартными сроками — от получаса до суток — или настройте свой, нажав на кнопку с циферблатом. Уведомления будут отключены на это время и включатся автоматически через указанный промежуток.
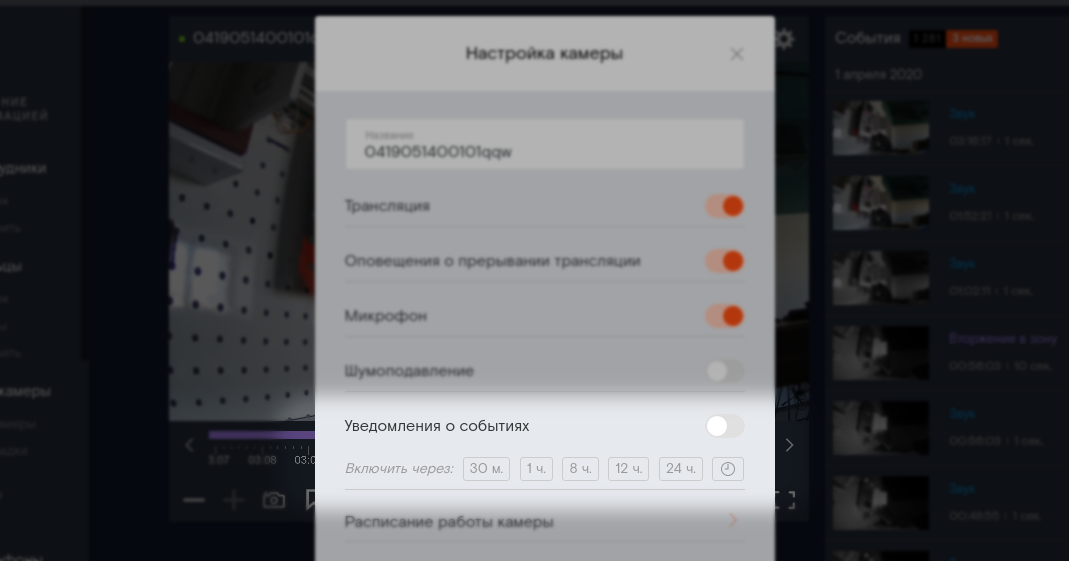
Важно: Чтобы камеры правильно фиксировали события, настройте датчики камер.
Настройки камеры¶
Открыть настройки можно со страницы камеры или из списка камер. Для этого нажмите на кнопку-шестерёнку в верхней части видеоплеера.
У камер «Ростелеком» и у RTSP-камер набор настроек разный.
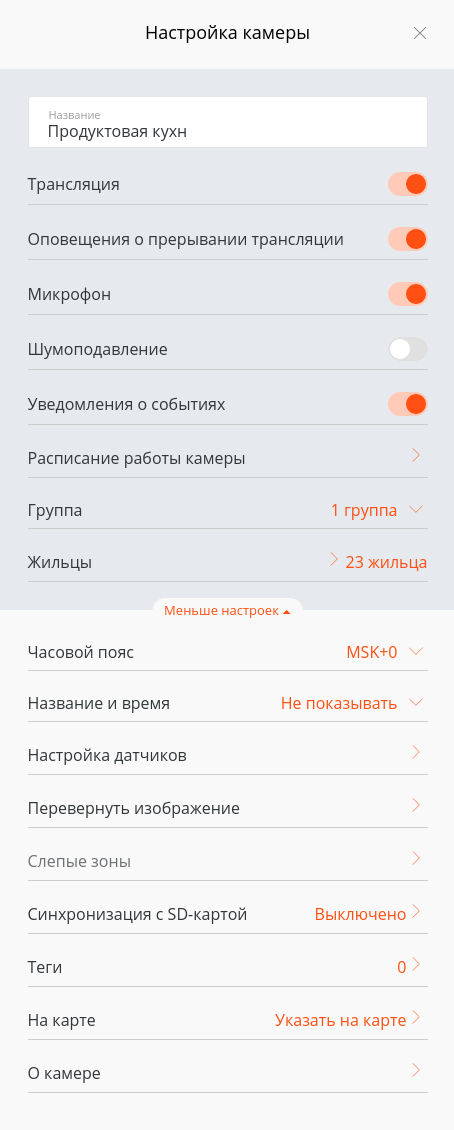
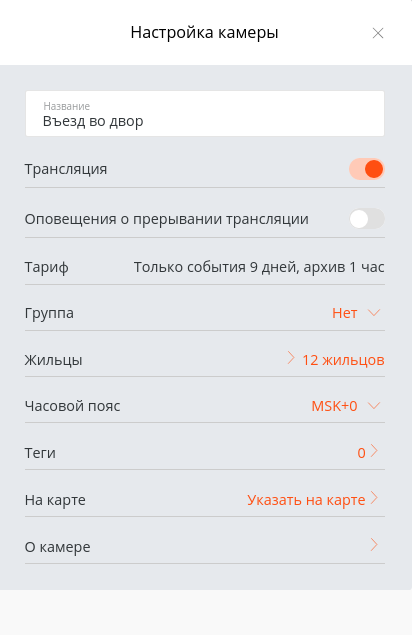
Настройка датчиков¶
Датчики можно настроить только для камер «Ростелеком».
Для этого в настройках камеры нажмите «Настройка датчиков».
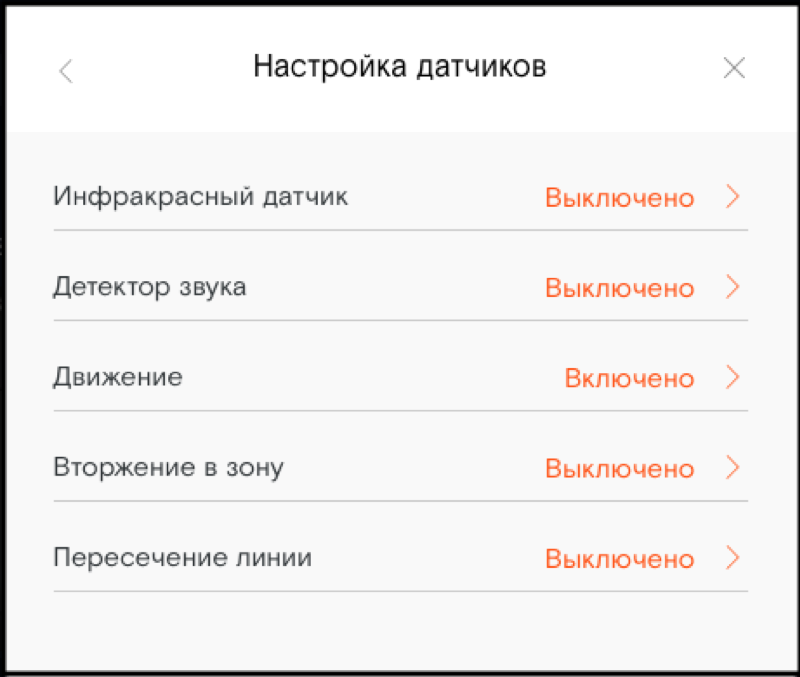
Детектор звука¶
Зафиксировать звук может только камера «Ростелеком», когда у камеры есть микрофон и он включён.
Для RTSP-камер такой функциональности нет.
Чтобы включить, выключить или изменить чувствительность детектора звука:
-
Откройте окно настроек камеры.
-
Нажмите «Настройка датчиков».
-
Нажмите «Детектор звука».
-
Включайте и выключайте детектор с помощью переключателя.
-
Ползунками установите чувствительность детектора в дневное и ночное время.
Детектор движения¶
Зафиксировать движение в кадре может только камера «Ростелеком», у которой есть детектор движения.
Для RTSP-камер такой функциональности нет.
Есть несколько типов событий, которые фиксируются детектором движения:
-
движение в кадре,
-
движение в зоне,
-
вторжение в зону,
-
пересечения линии.
Движение в кадре
Чтобы включить, выключить или изменить чувствительность детектора движения:
-
Откройте окно настроек камеры.
-
Нажмите «Настройка датчиков».
-
Нажмите «Движение».
-
Включайте и выключайте детектор с помощью переключателя.
-
Выберите чувствительность детектора в выпадающем списке.
Движение в зоне
Чтобы включить отслеживание движения только в настроенных зонах, а не по всему кадру:
-
Откройте окно настроек камеры.
-
Нажмите «Настройка датчиков».
-
Нажмите «Движение».
-
Нажмите «Добавить зону».
-
Установите для неё чувствительность в выпадающем списке под скриншотом.
-
Перемещайте зону по кадру перетаскиванием и изменяйте её размеры, потянув за круг в правом нижнем углу.
-
Нажмите «Сохранить».
Вы можете добавить до трёх зон. Каждая из них выделяется цветом: зелёным, синим и красным. Зоны могут частично или полностью перекрывать друг друга.
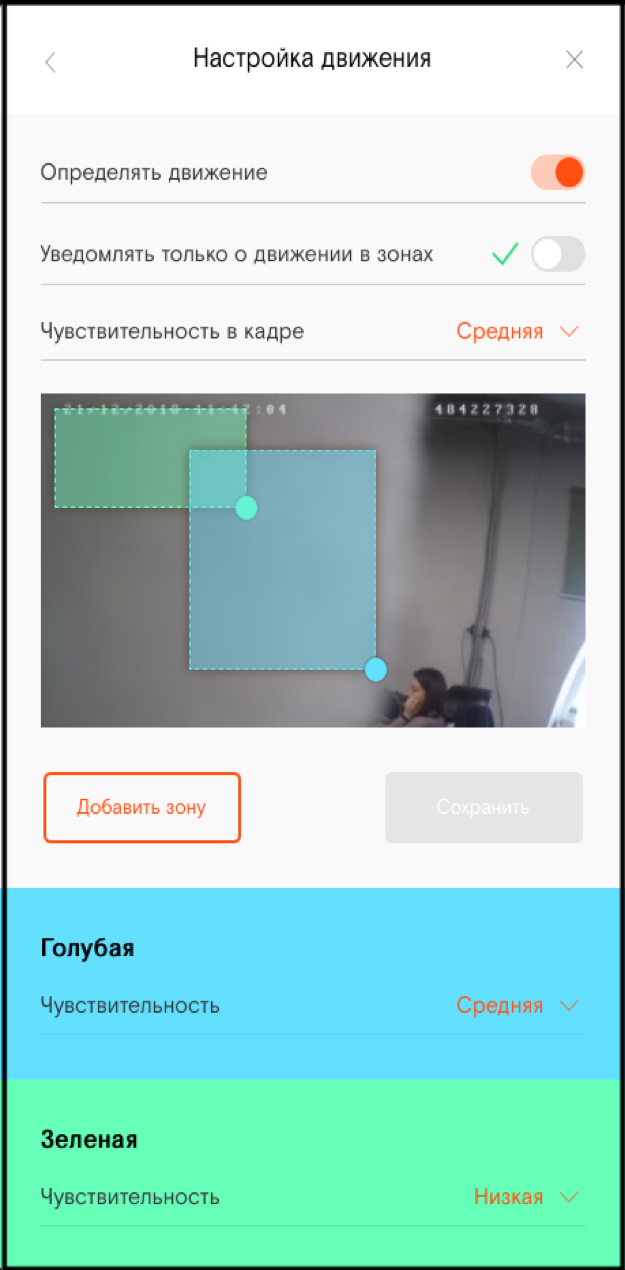
Чтобы удалить зону:
-
Наведите курсор на блок цвета зоны внизу окна.
-
Нажмите на кнопку-урну, появившуюся в правом верхнем углу блока.
Вторжение в зону
-
Откройте окно настроек камеры.
-
Нажмите «Настройка датчиков».
-
Нажмите «Вторжение в зону».
-
Включите переключатель «Определять вторжение».
-
Установите чувствительность детектора.
-
Перемещайте зону перетаскиванием и изменяйте её размеры, потянув за круги на её углах.
-
Нажмите «Сохранить».
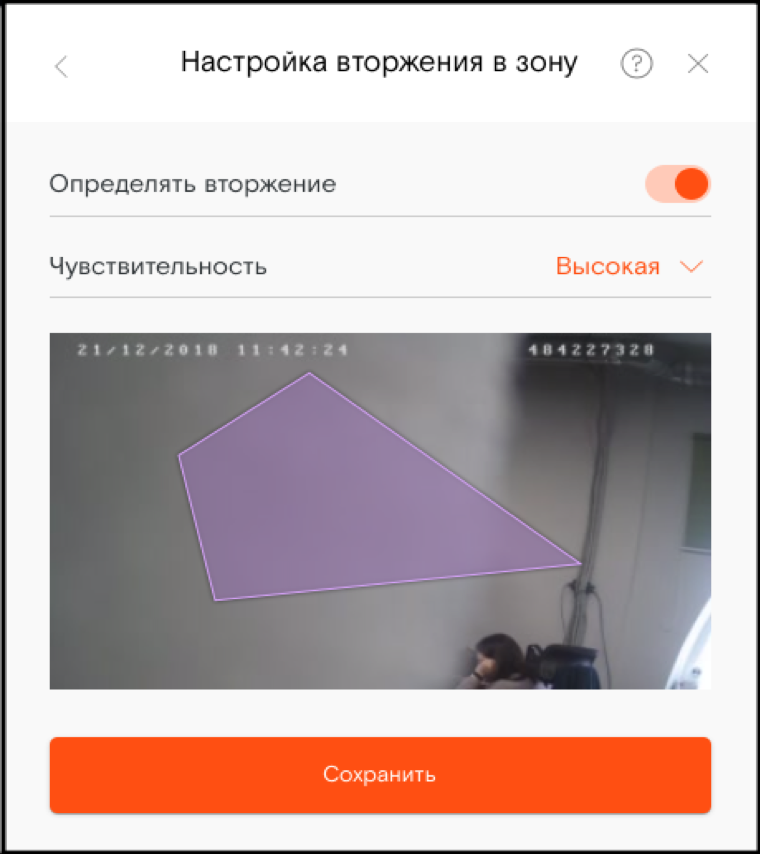
Пересечение линии
-
Откройте окно настроек камеры.
-
Нажмите «Настройка датчиков».
-
Нажмите «Пересечение линии».
-
Включите переключатель «Определять пересечение линии».
-
Установите чувствительность детектора.
-
Установите направление пересечения — детектор может определять пересечение линии в любую сторону или быть двухсторонним. Стороны линии обозначены на скриншоте буквами A и B.
-
Перемещайте линию перетаскиванием и изменяйте её размеры, потянув за круги на её концах.
-
Нажмите «Сохранить».
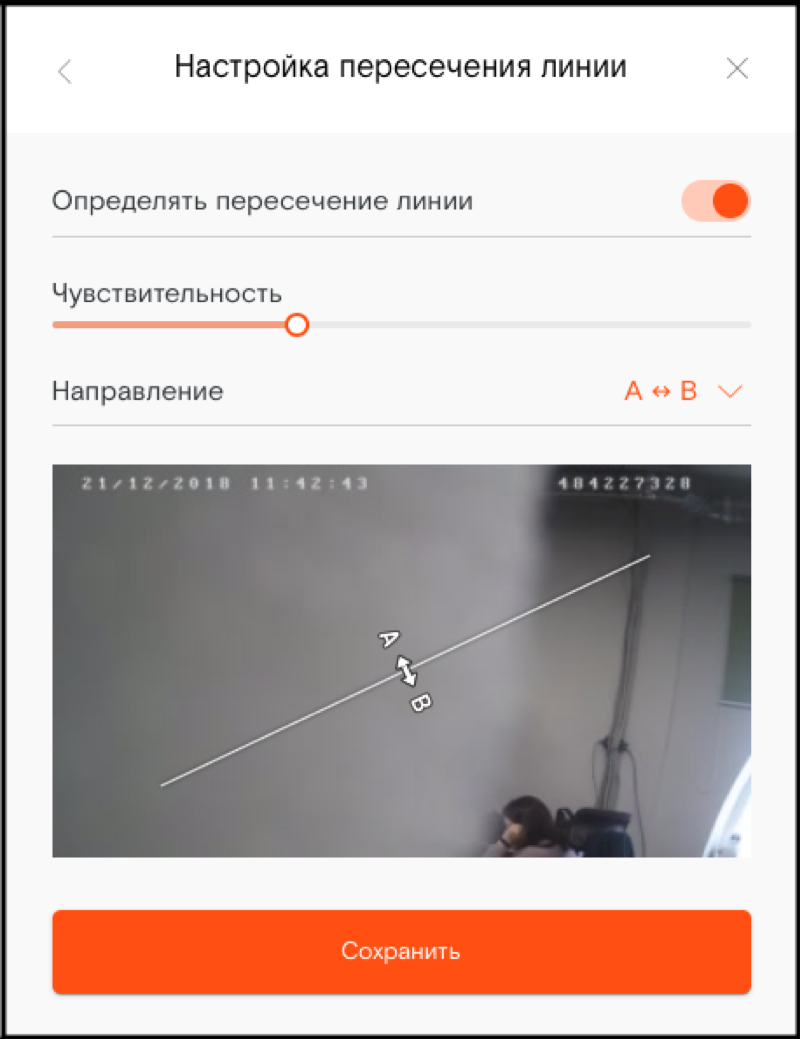
Переворот изображения¶
Поворот изображения необходим, если камера установлена перевёрнуто.
-
Откройте окно настроек камеры.
-
Нажмите «Повернуть изображение».
-
Нажмите на круглую кнопку с надписью «180°» внизу открывшегося окна.
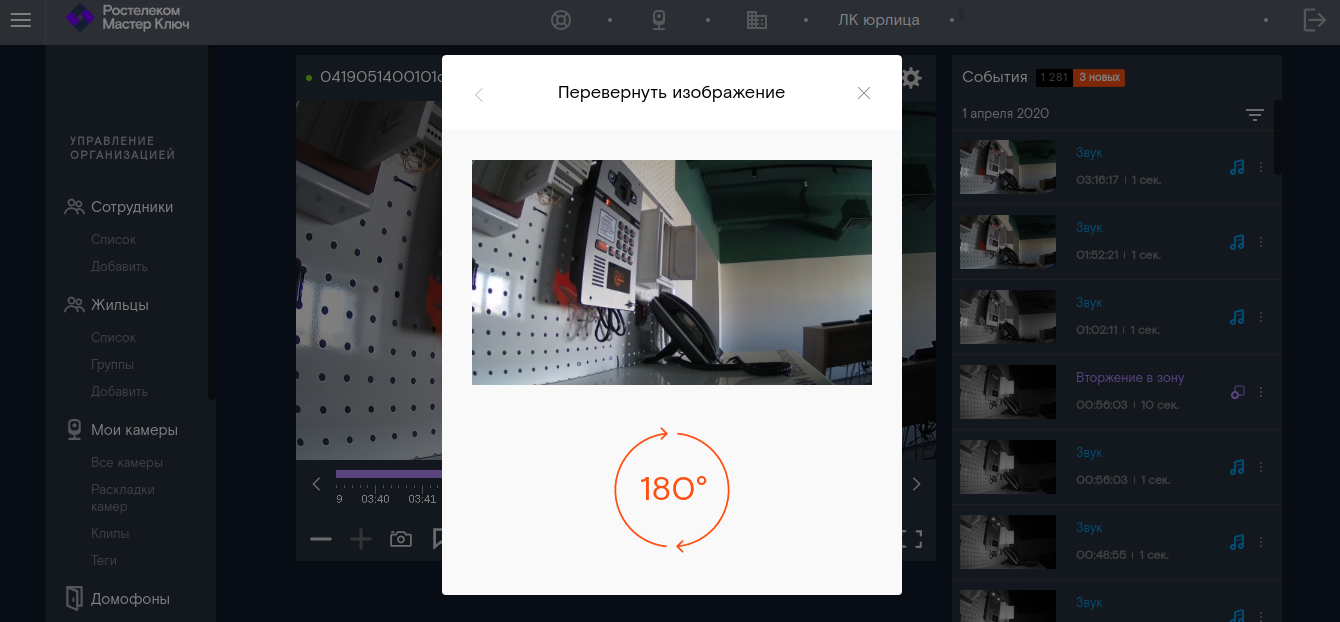
Слепые зоны¶
Слепые зоны — прямоугольники в кадре камеры, которые закрывают собой части кадра и в которых ничего не записывается.
Вы можете настроить до четырёх слепых зон.
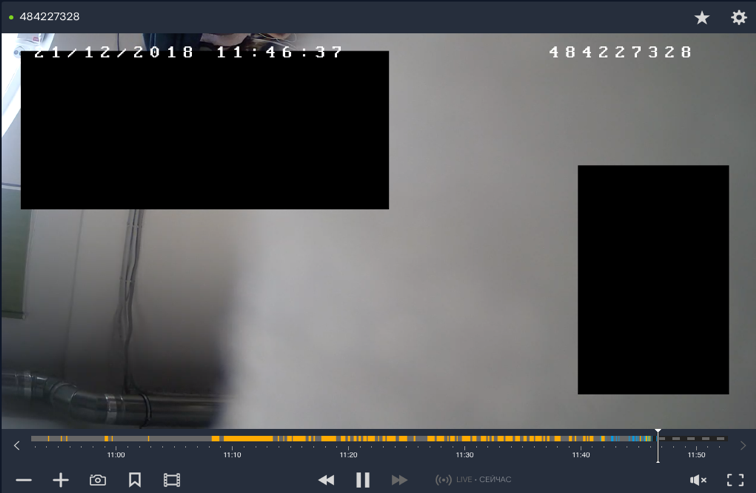
Создание слепых зон
-
Откройте окно настроек камеры.
-
Нажмите «Слепые зоны».
-
Включите переключатель «Использовать слепые зоны».
-
Нажмите «Добавить зону».
-
Разместите зону в нужной области камеры.
-
Чтобы изменить размер зоны, наведите курсор на зону и потяните за белый кружок справа внизу.
-
Нажмите «Сохранить».
После этого слепая зона установится в кадре камеры. В ней не будет записываться видео.
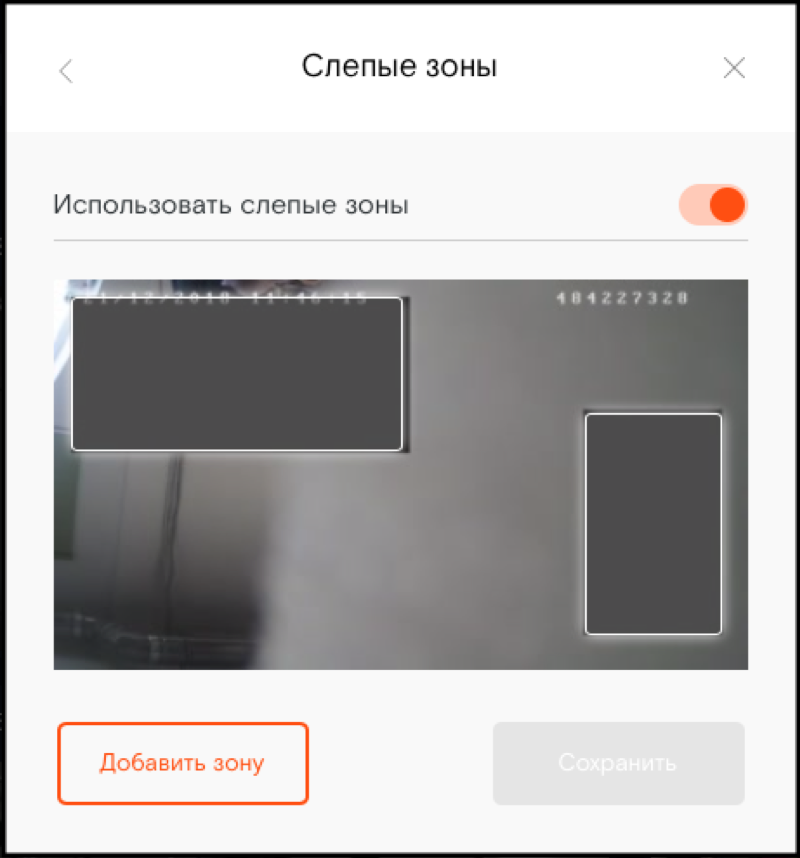
Удаление слепых зон
Чтобы удалить все слепые зоны камеры сразу:
-
Откройте окно настроек камеры.
-
Нажмите «Слепые зоны».
-
Деактивируйте переключатель «Использовать слепые зоны».
Чтобы удалить одну слепую зону, откройте окно «Слепые зоны» и наведите курсор на нужную зону. В её углу появится красный кружок с крестиком, на который нужно нажать. После этого зона исчезнет.
Переименование камеры¶
Чтобы изменить название камеры:
-
Откройте окно настроек камеры.
-
Установите курсор в поле «Название» вверху окна настроек.
-
Введите новое название. Название может быть любым, но поле не должно быть пустым.
-
Уберите курсор из поля.
Система позволяет присваивать одинаковые названия нескольким камерам в одной учётной записи.
Включение и выключение трансляции¶
Переключатель «Трансляция» в окне настроек камеры позволяет включить и выключить трансляцию от любой камеры — как RTSP-камеры, так и камеры «Ростелеком».
Когда трансляция камеры выключена, камера не записывает видео, так что архив за это время будет недоступен.
Оповещение о прерывании трансляции¶
Переключатель «Оповещения о прерывании трансляции» в окне настроек есть как у камер «Ростелеком», так и у RTSP-камер.
Когда переключатель активирован, камера фиксирует события прерывания трансляции.
Включение и выключение микрофона¶
Управлять микрофоном можно только у камер «Ростелеком», для RTSP-камер такой функции нет.
Когда переключатель «Микрофон» в настройках камеры включён, камера записывает звук и фиксирует события возникновения звука.
Шумоподавление¶
Переключатель «Шумоподавление» в окне настроек камеры есть только у некоторых камер «Ростелеком».
Для RTSP-камер такой функциональности нет.
Переключатель позволяет включить подавление сторонних шумов рядом с камерой.
Чтобы управлять шумоподавлением, нужно, чтобы микрофон камеры был включён.
Расписание работы камеры¶
Работу по расписанию можно настроить только для камер «Ростелеком».
Для RTSP-камер такой функциональности нет, так как система не может дать им сигнал для изменения настроек: записи звука, работы датчиков.
Расписание указывает время, в которое камера будет записывать видео, и в которое будут работать её микрофон и датчики.
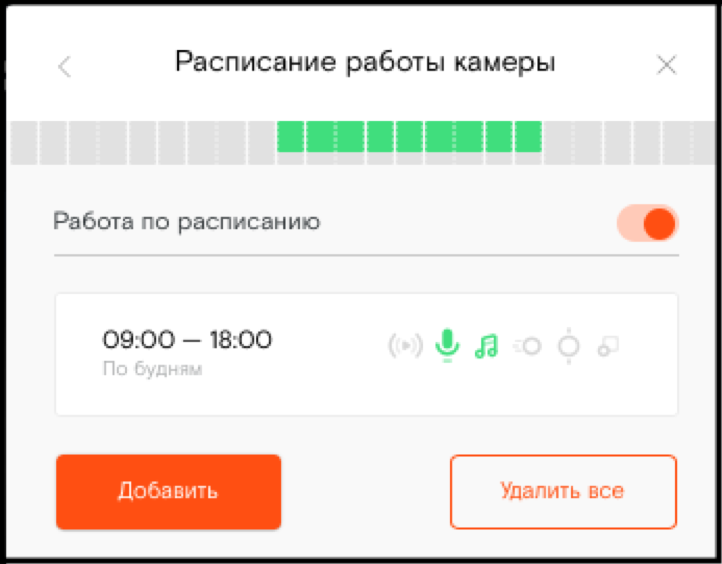
Установка расписания
-
Откройте окно настроек камеры.
-
Нажмите «Расписание работы камеры».
-
Активируйте переключатель «Работа по расписанию».
-
Нажмите «Добавить».
-
Выберите часы и дни, в которые камера должна работать.
Выбранные дни — синие, невыбранные — белые.
-
Отметьте функции камеры, которые будут работать по этому расписанию.
-
Нажмите «Сохранить».
Установленное расписание появится в списке расписаний.

Наложение расписаний
Если вы создаёте расписания, которые противоречат друг другу, то более новое расписание будет работать, а старое будет удалено.
Например, если в первом расписании запрошено включение микрофона с 9:00 до 18:00 по будням, а во втором — выключение микрофона в то самое же время, то первое расписание удалится и микрофон в это время будет выключен.
Если расписания не противоречат друг другу, то они будут применяться одновременно.
Редактирование расписания
Чтобы отредактировать расписание, нажмите на его блок в списке расписаний, измените параметры и сохраните.
Расписание можно редактировать во время его работы — изменения применятся немедленно.
Удаление расписания
Чтобы удалить одно расписание, откройте его, нажав на его блок в списке расписаний, и нажмите кнопку «Удалить» внизу окна.
Чтобы удалить все расписания в учётной записи, нажмите кнопку «Удалить все» внизу списка расписаний.
Жильцы (доступ к трансляции с камеры)¶
Доступность этой настройки зависит от прав пользователя.
Для внесения изменений нужны права на управление доступом к камерам.
В пункте «Жильцы» выберите жильцов, которым будет доступна трансляция с камеры.
Чтобы найти жильца по имени, можно использовать поисковую строку в верхней части окна.
После внесения изменений нажмите кнопку «Сохранить изменения» внизу окна.
Если у вас есть права только на просмотр, вы сможете посмотреть, кому из жильцов открыт доступ к этой камере, но не сможете внести изменения.
Без нужных прав пункт «Жильцы» в настройках камеры будет отсутствовать.
Часовой пояс камеры¶
По умолчанию у камеры такой же часовой пояс, что и у учётной записи организации.
Чтобы изменить часовой пояс камеры, откройте окно её настроек и нажмите «Часовой пояс».
Выберите нужный часовой пояс в выпадающем списке.
Название и время (надпись поверх видеозаписи)¶
OSD-надпись — это название камеры, дата и время текущего момента трансляции, которые накладываются поверх видеозаписи.
Выберите расположение OSD-надписи или отключите её, вызвав выпадающий список в пункте «Название и время». Цвет OSD-надписи выбрать нельзя — он подстраивается под цвет фона.
Синхронизация с SD-картой¶
Если камера поддерживает установку SD-карты, вы можете записывать на неё локальный архив видео камеры, который потом будет синхронизироваться с облаком.
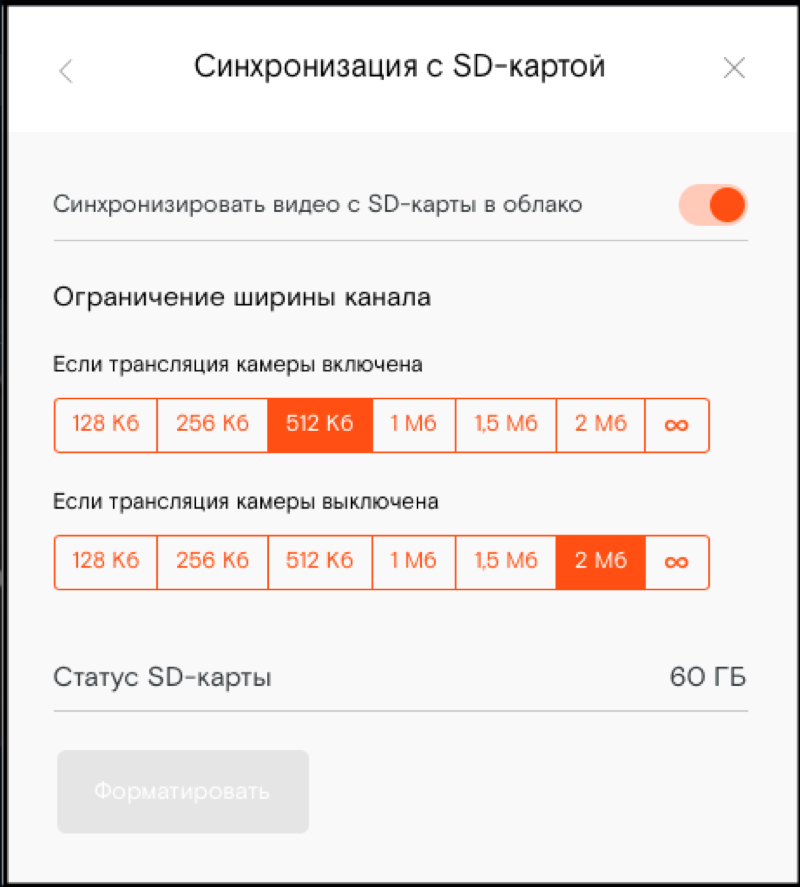
Установка карты
Перед началом настройки вставьте карту памяти в слот на камере.
Когда вы вставите карту, запись на неё начнётся автоматически.
Запись будет идти, пока объем памяти SD-карты не закончится. После этого камера начнёт стирать самые старые видеофайлы и записывать на их место новые.
Включение и выключение синхронизации
-
Откройте настройки камеры.
-
Нажмите «Синхронизация с SD-картой».
-
Активируйте переключатель «Синхронизация с SD-картой». Синхронизация будет идти постоянно, с настроенным вами битрейтом.
Чтобы выключить синхронизацию, деактивируйте переключатель.
Выбор битрейта синхронизации
-
Откройте настройки камеры.
-
Нажмите «Синхронизация с SD-картой».
-
Установите ограничение на битрейт синхронизации для случаев, когда трансляция с камеры выключена и включена.
Форматирование карты
Важно: После форматирования видео на карте будет удалено.
-
Откройте настройки камеры.
-
Нажмите «Синхронизация с SD-картой».
-
Деактивируйте переключатель «Синхронизация с SD-картой» (в процессе синхронизации форматировать карту нельзя).
-
Нажмите «Форматировать».
-
Подтвердите действие.
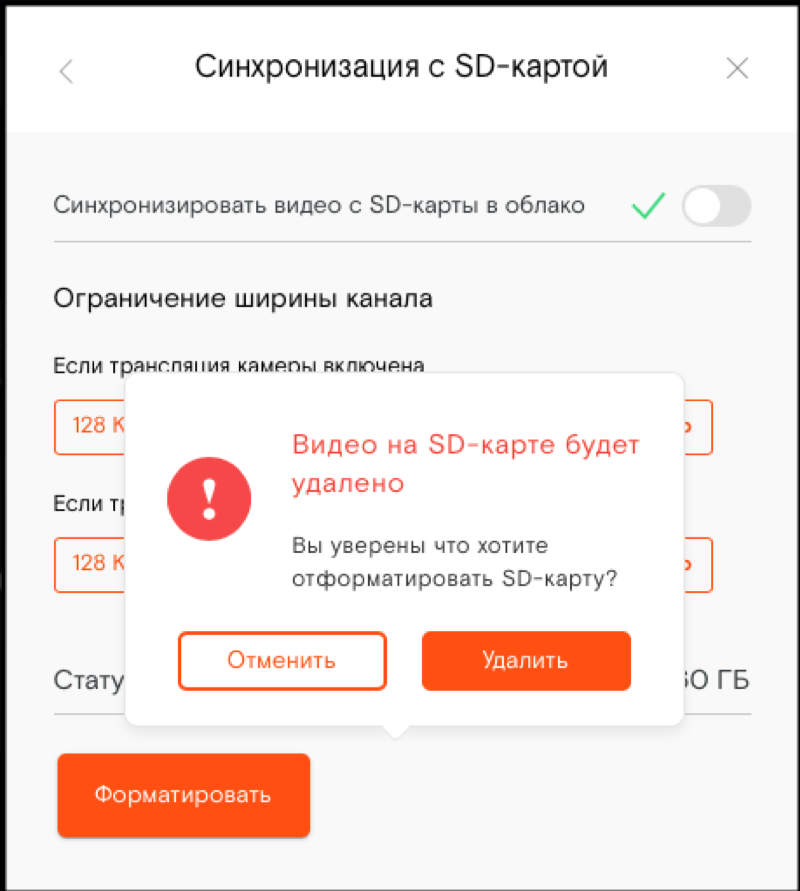
Информация о камере¶
-
Откройте окно настроек камеры.
-
Нажмите «О камере».
В открывшемся окне появится информация:
-
Для камер «Ростелеком» — о программах на камере и о её модели, серийном номере и сетевых адресах.
-
Для RTSP-камер — данные о видеокодеке, разрешении видео, наличии аудиодорожки.
Также у RTSP-камер в этом окне можно скачать отчёт о связи с камерой, обновить данные и изменить ссылку на видеопоток.
Изменение ссылки для RTSP-камеры¶
-
Откройте окно настроек камеры.
-
Нажмите «О камере».
-
Измените ссылку в верхнем поле.
-
Нажмите «Сохранить».
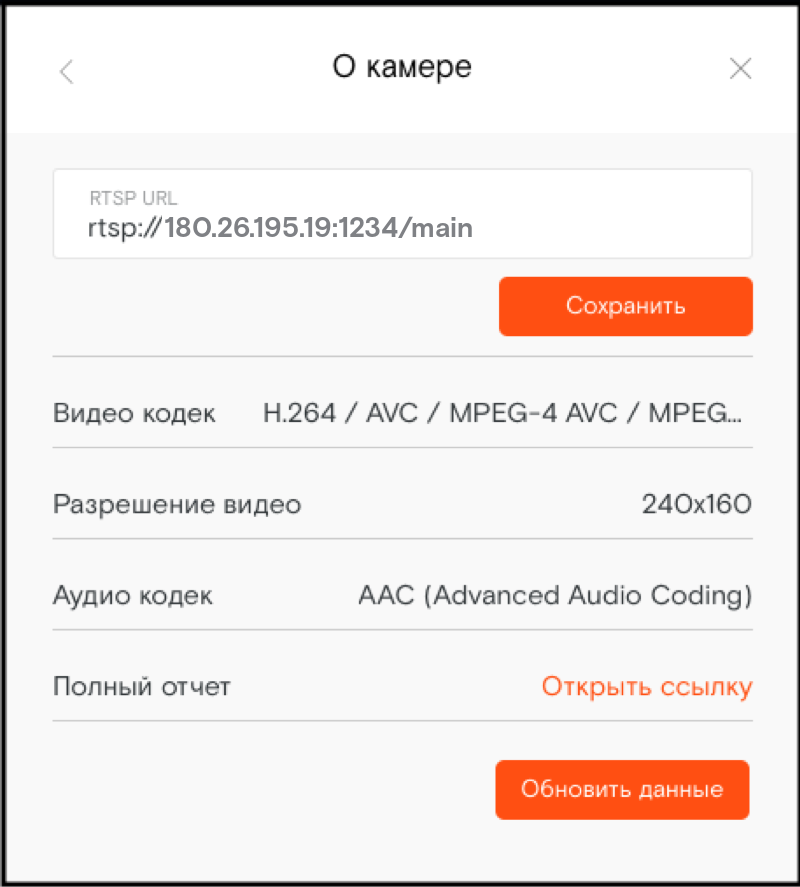
Группы камер¶
Любую камеру можно включить в группу с другими камерами.
Объединив камеры в группу, вы сможете:
-
Управлять некоторыми функциями этих камер одновременно: включать и выключать трансляцию, микрофоны, уведомления.
-
Разграничивать доступ сотрудников к камерам — не по отдельности к каждой камере, а сразу к целой группе.
Создание группы камер¶
Чтобы создать группу, нужно иметь на учётной записи хотя бы одну камеру.
- Откройте страницу «Все камеры».
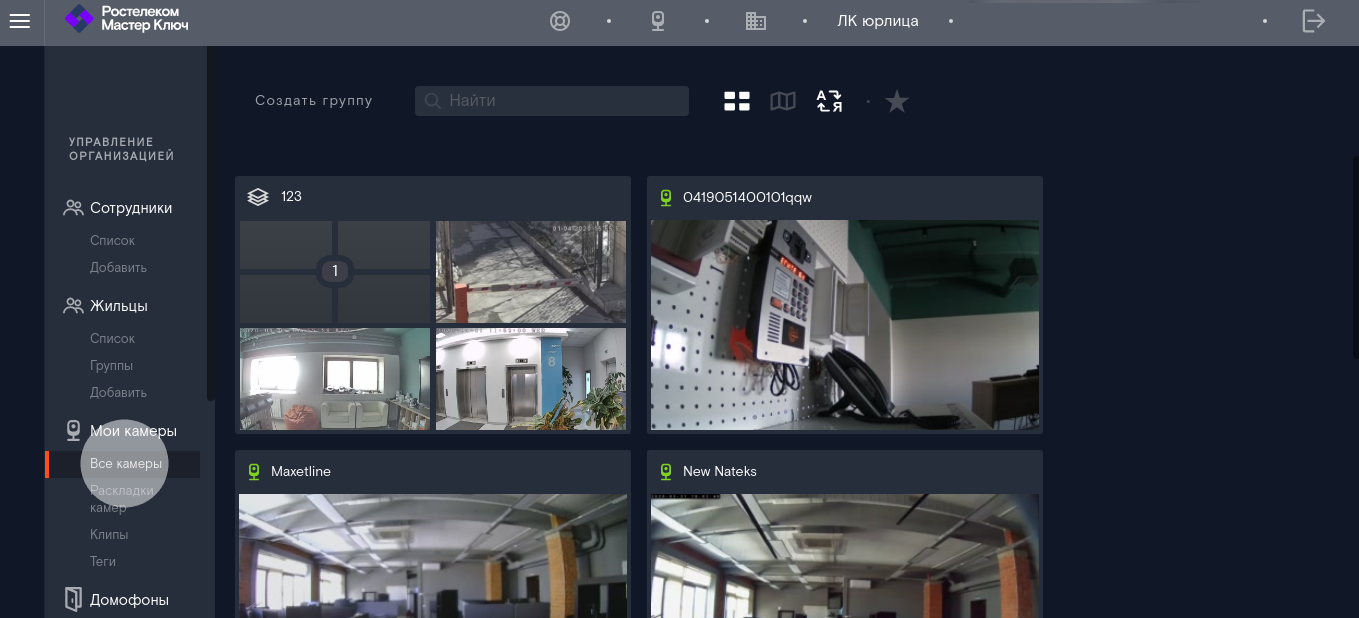
- Нажмите «Создать группу» вверху страницы рядом с поисковой строкой.
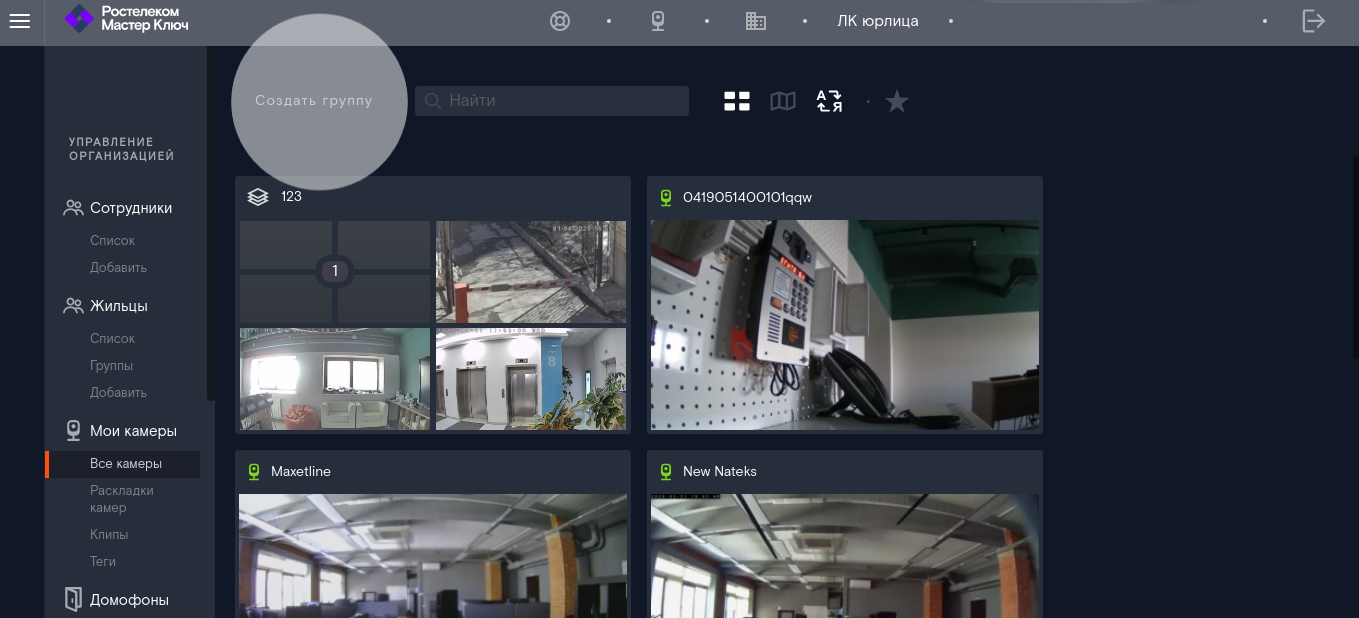
- Внизу страницы введите название группы и нажмите «Создать».
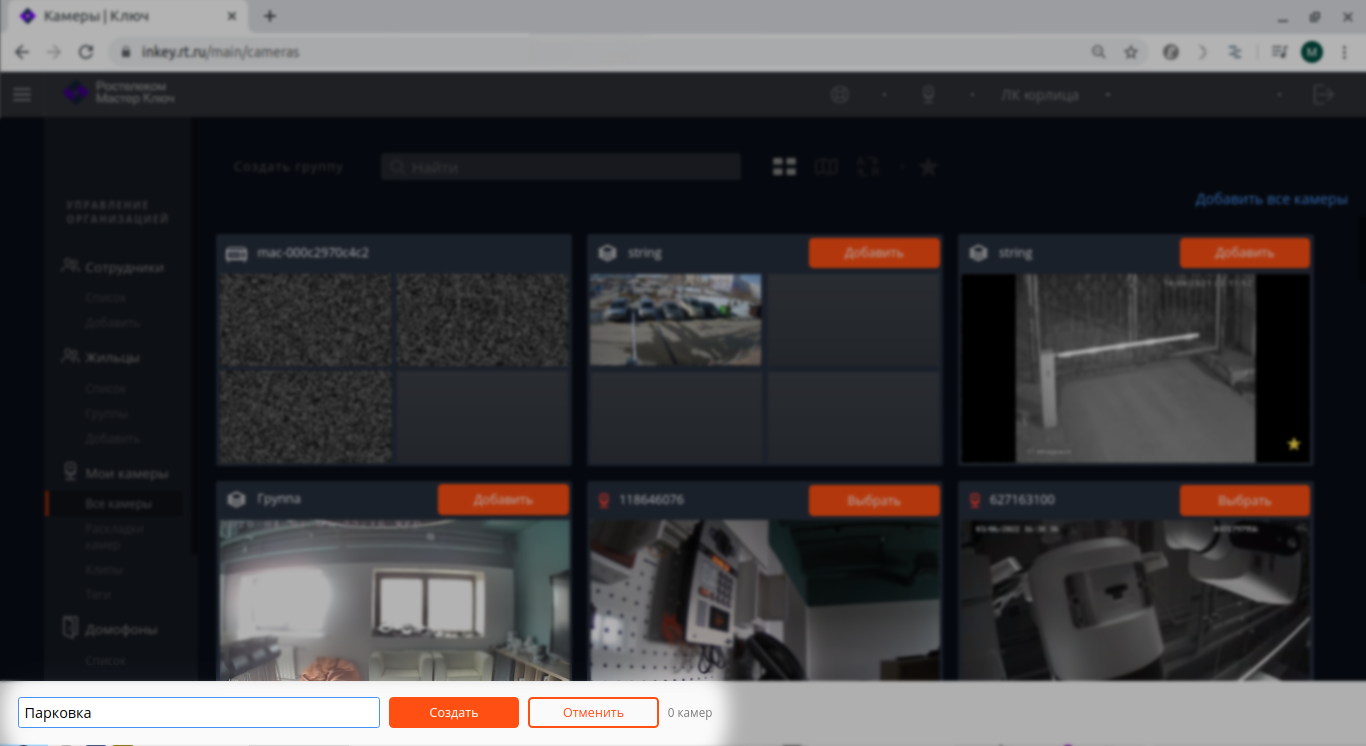
Создать группу камер можно не только на странице «Все камеры», но и внутри другой группы. Получится группа в группе. Таким образом создаётся вложенность групп камер.
Группа создана, но она пока пустая. Нужно добавить в группу камеры.
Переход в настройки группы камер¶
Чтобы открыть настройки группы камер, наведите курсор на группу и нажмите на появившуюся кнопку-шестерёнку.
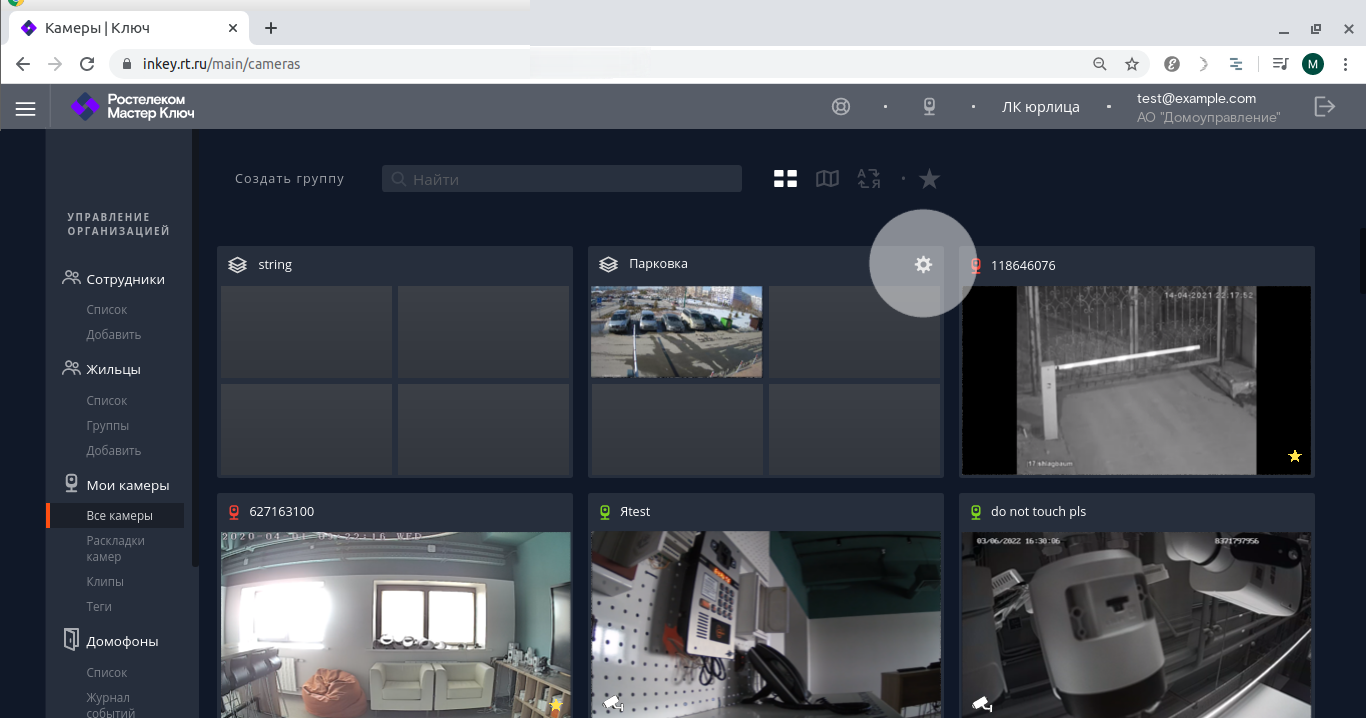
Откроется окно «Настройка группы».
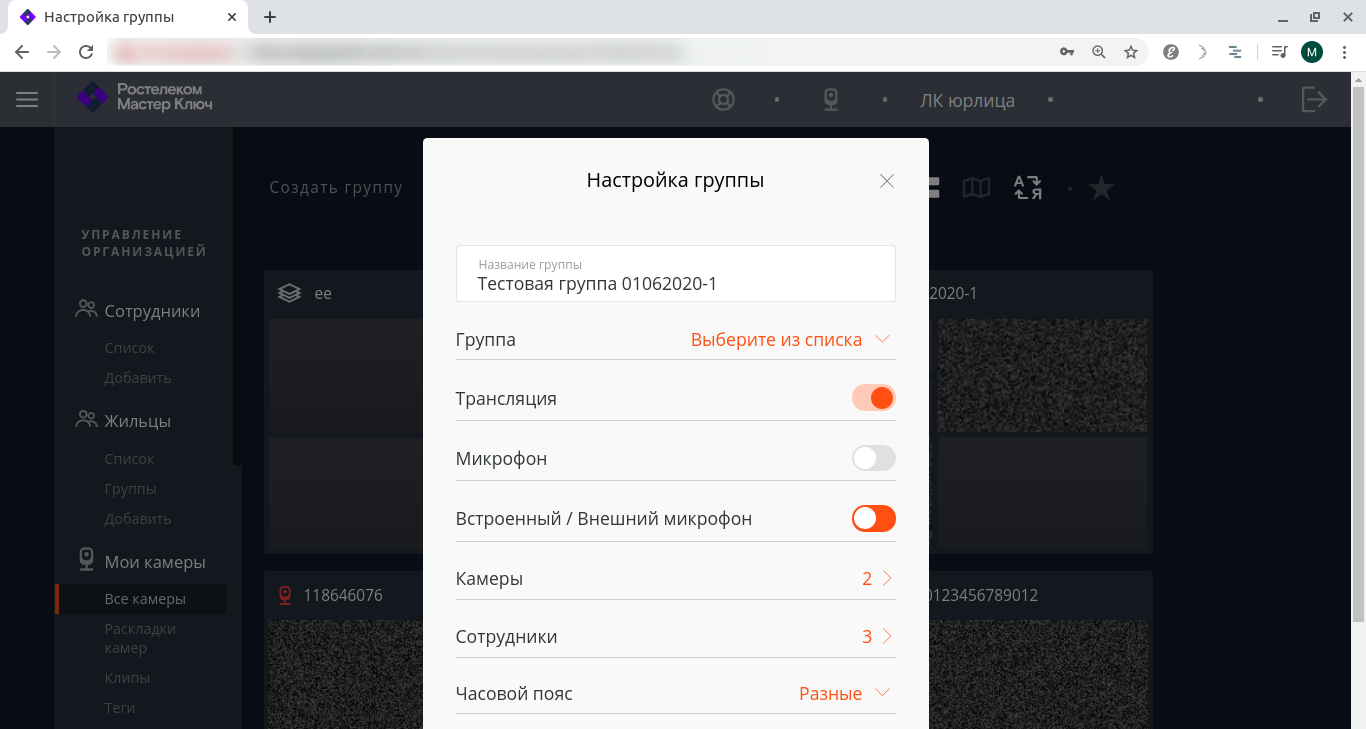
Добавление и удаление камер в группе¶
В настройках группы можно массово добавить в неё и удалить из неё камеры.
- Откройте настройки группы камер.
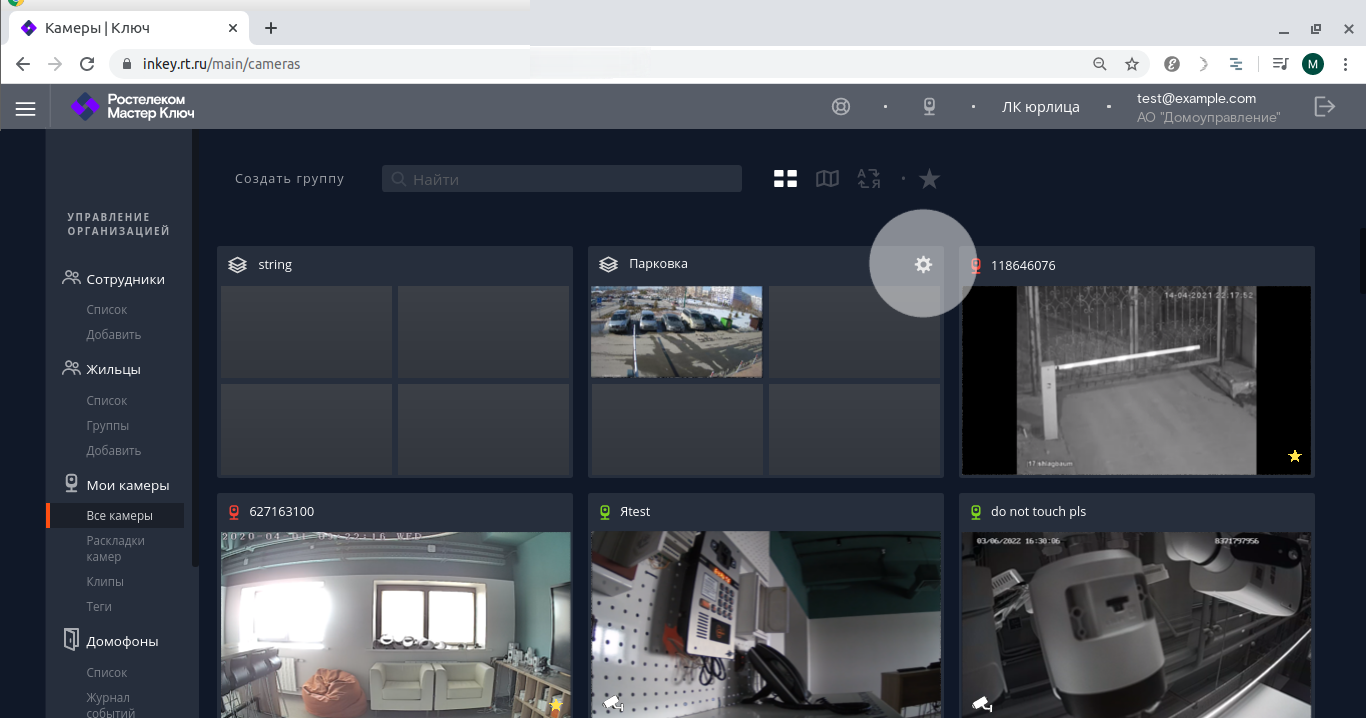
- Нажмите на строку «Камеры».
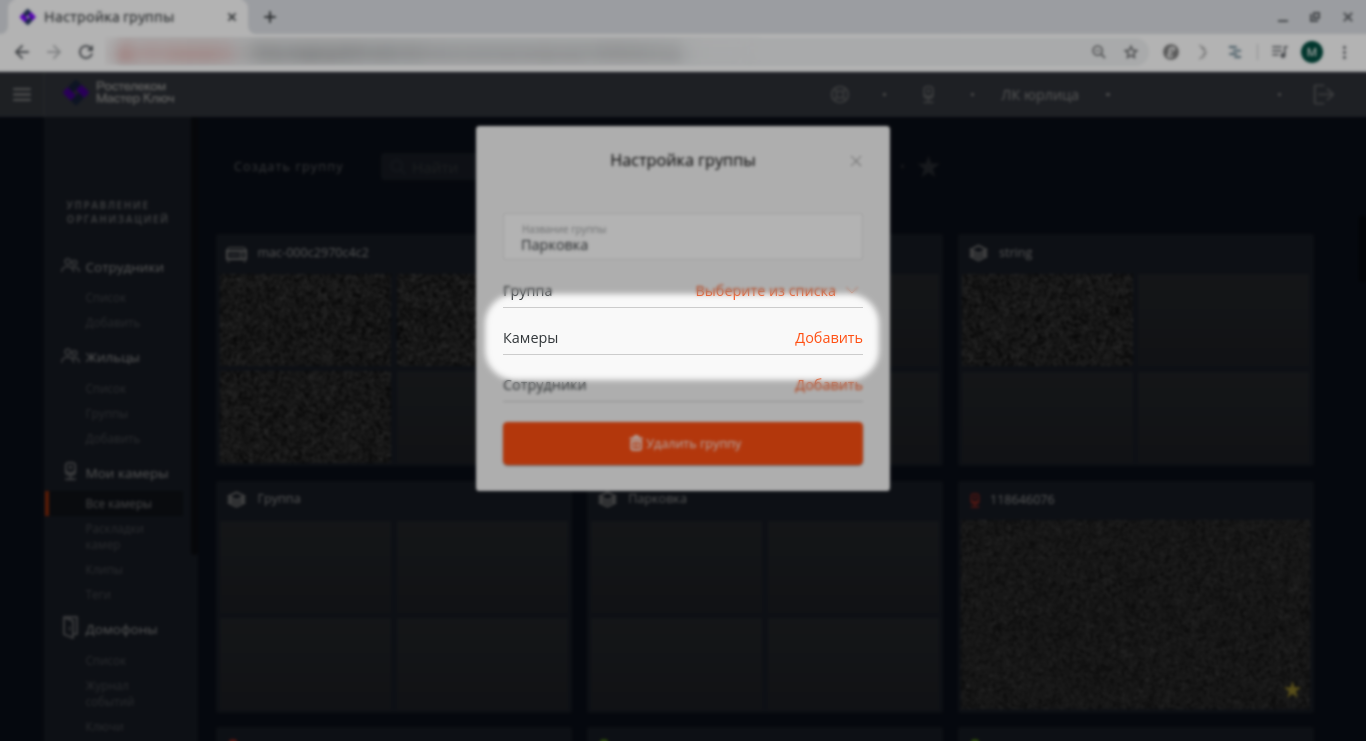
Откроется выбор камер и групп.
- Нажмите «Выбрать» и «Добавить» на камерах и группах, которые хотите добавить в эту группу.
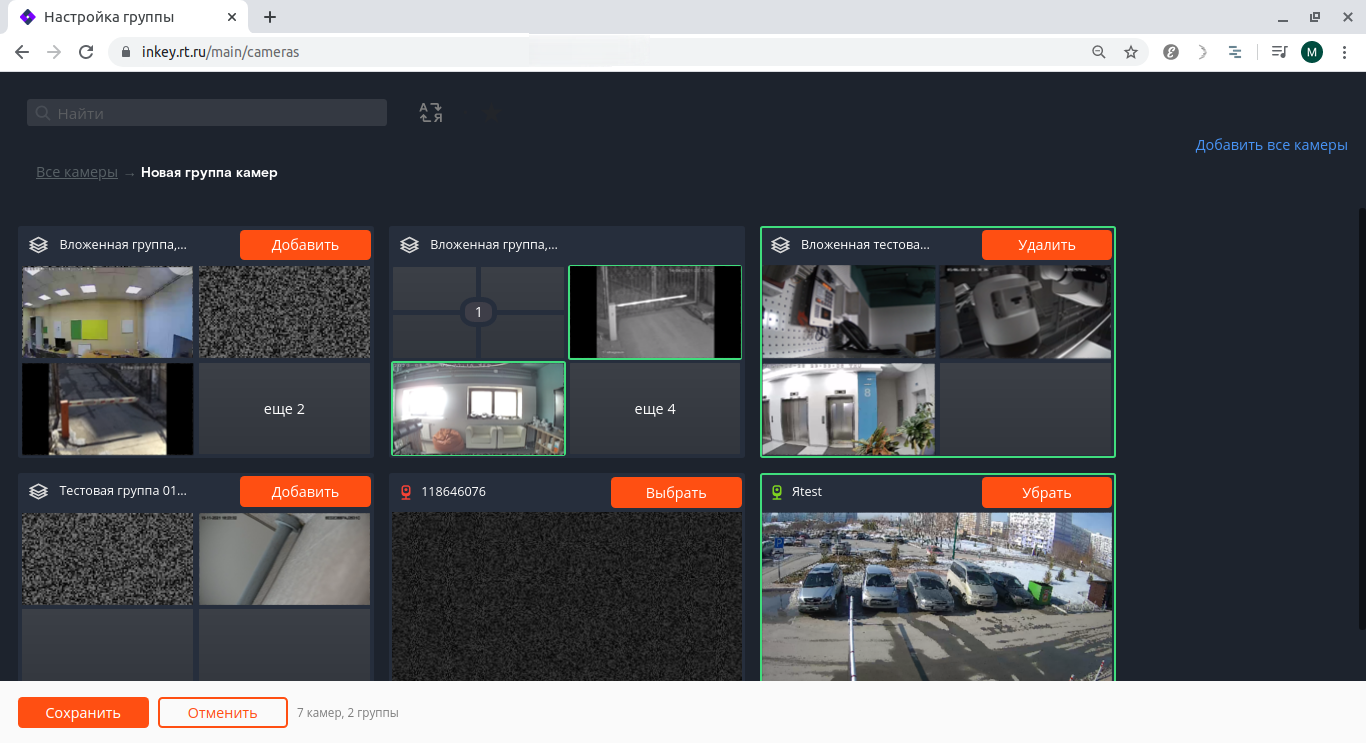
-
Нажмите «Убрать» и «Удалить» на камерах и группах, которые хотите удалить из этой группы.
-
Нажмите «Сохранить» внизу окна.
Чтобы добавить или удалить все камеры сразу, нажимайте «Добавить все камеры» и «Убрать все камеры» справа вверху.
Для добавления доступны только те камеры и группы, которые лежат на том же уровне или ниже в иерархии вложенности групп.
Перемещение отдельной камеры в группу¶
Чтобы переместить отдельную камеру в группу, сначала нужно создать группу.
Если группа уже создана:
- Откройте окно настроек камеры.
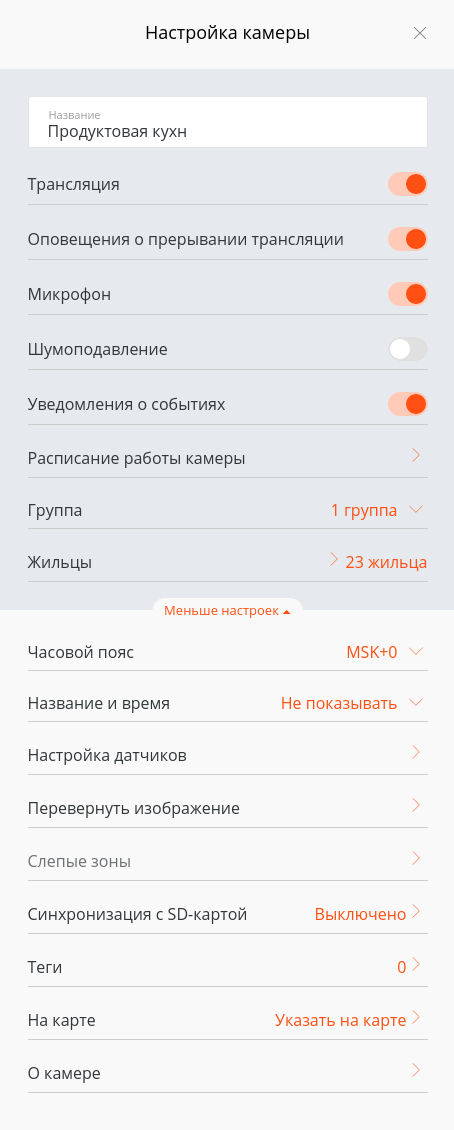
- Нажмите на строку «Группа».
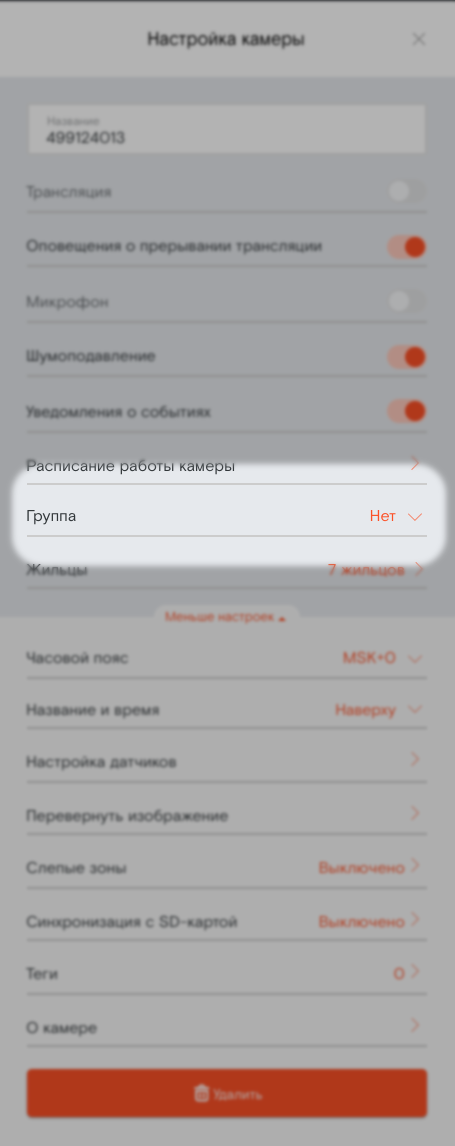
Если в строке указано «Нет», значит, камера не включена ни в одну группу. В ином случае там указано название её группы.
- Выберите в списке группу, в которую нужно переместить камеру.
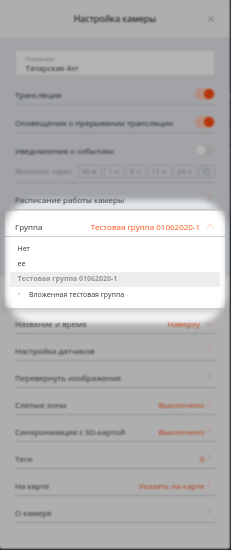
Вложенность групп обозначена отступами и точками.
После этого камера переместится в выбранную группу.
Управление камерами, объединёнными в группу¶
При изменении настроек группы камер, эти настройки применяются только к тем камерам, которые находятся непосредственно в этой группе. На камеры во вложенных группах эти настройки не влияют.
Откройте настройки группы камер.
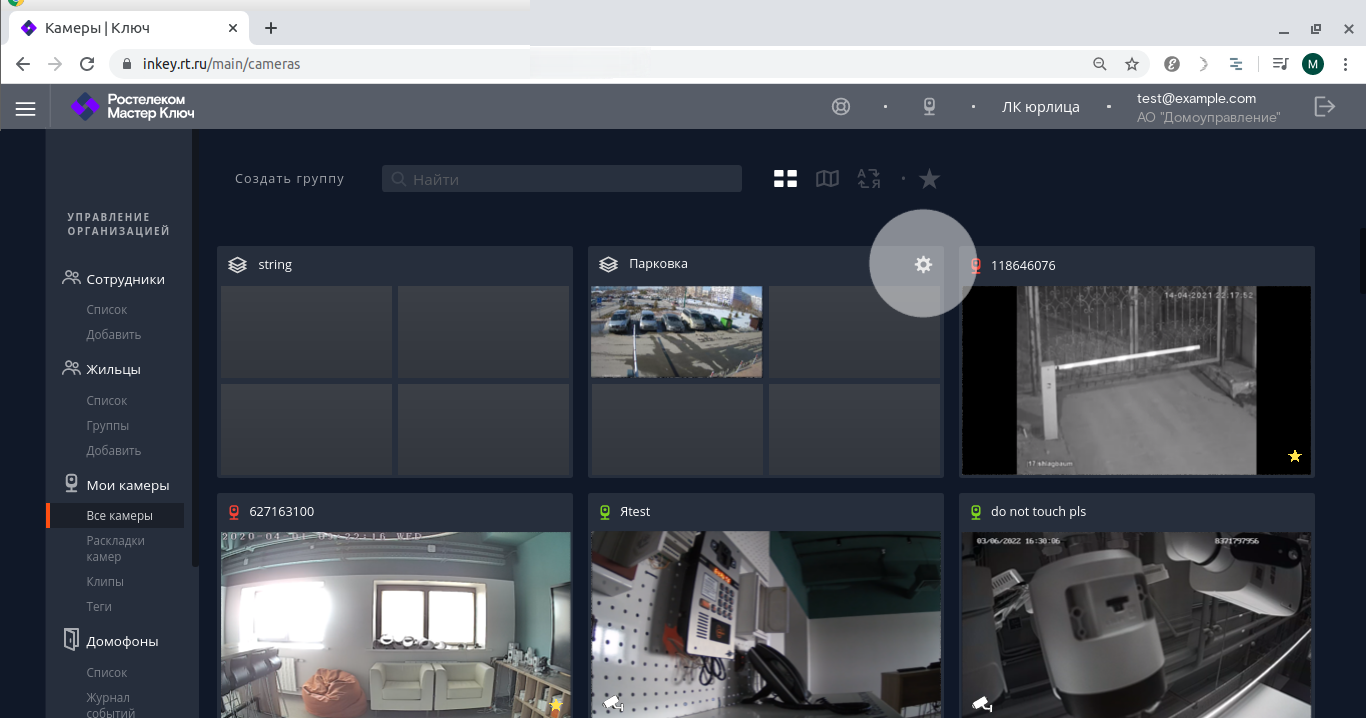
Здесь вы можете:
-
включить и отключить трансляцию от камер,
-
включить и выключить их микрофоны,
-
переключить все камеры в группе на встроенный или на внешний микрофон,
-
включить и отключить уведомления о событиях от камер,
-
включить и отключить сообщения о прерывании трансляции,
-
установить для камер часовой пояс,
-
установить расположение OSD-надписи.
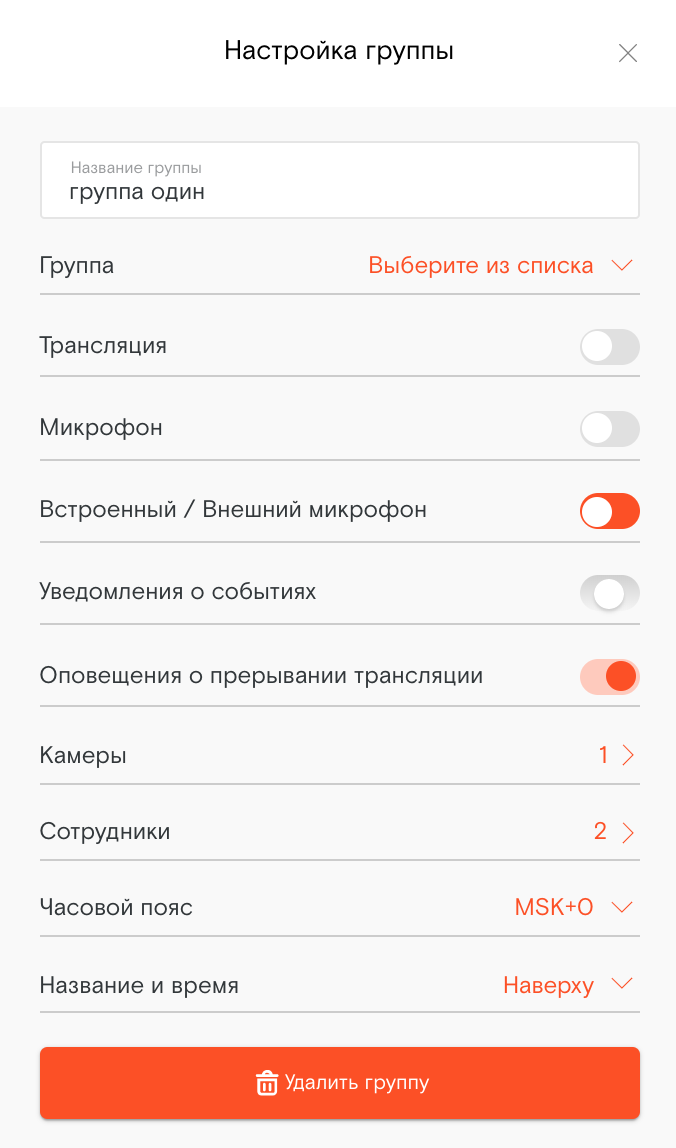
Доступ сотрудников к группе камер¶
Чтобы управлять доступом сотрудников к группе камер, вам нужны права:
-
на управление сотрудниками,
-
на управление доступом к камерам.
Как настроить доступ сотрудников к группе камер:
- Откройте настройки группы.
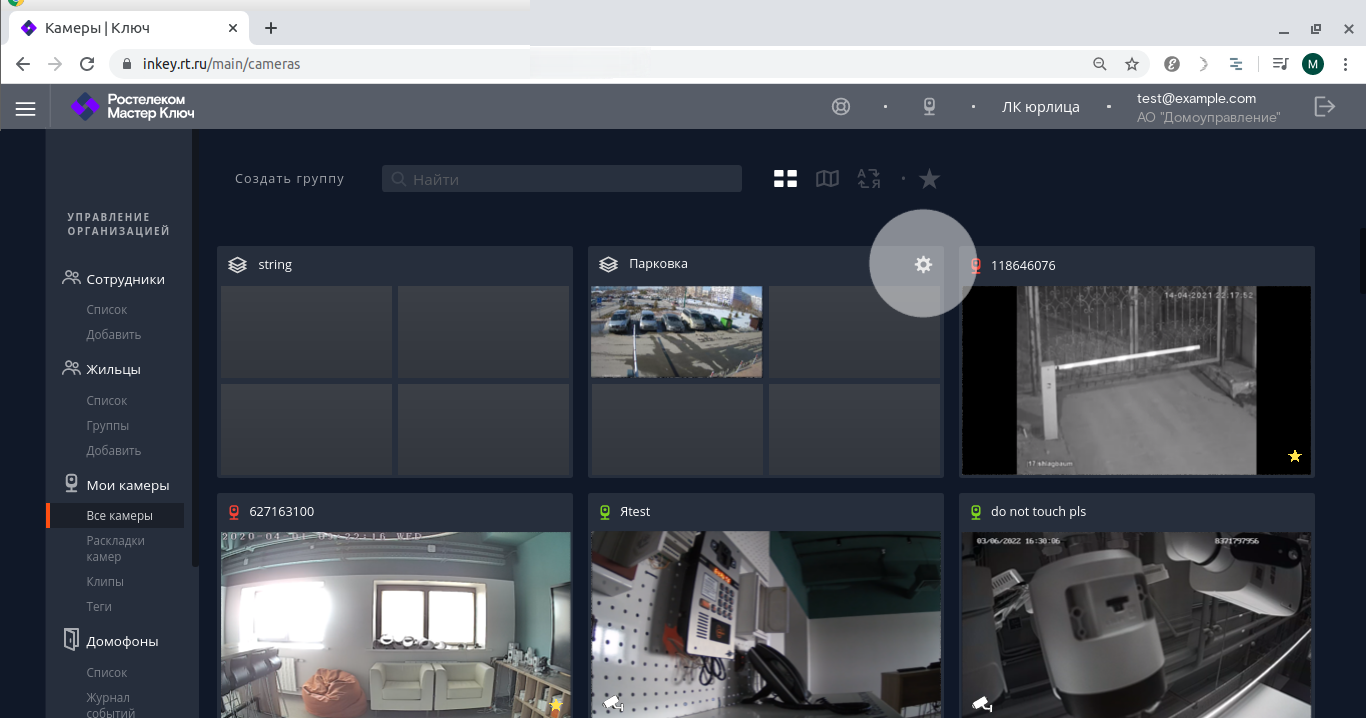
- Нажмите на строку «Сотрудники» — откроется список сотрудников.
Над списком сотрудников есть поисковая строка для поиска сотрудника по имени, фамилии или электронной почте.
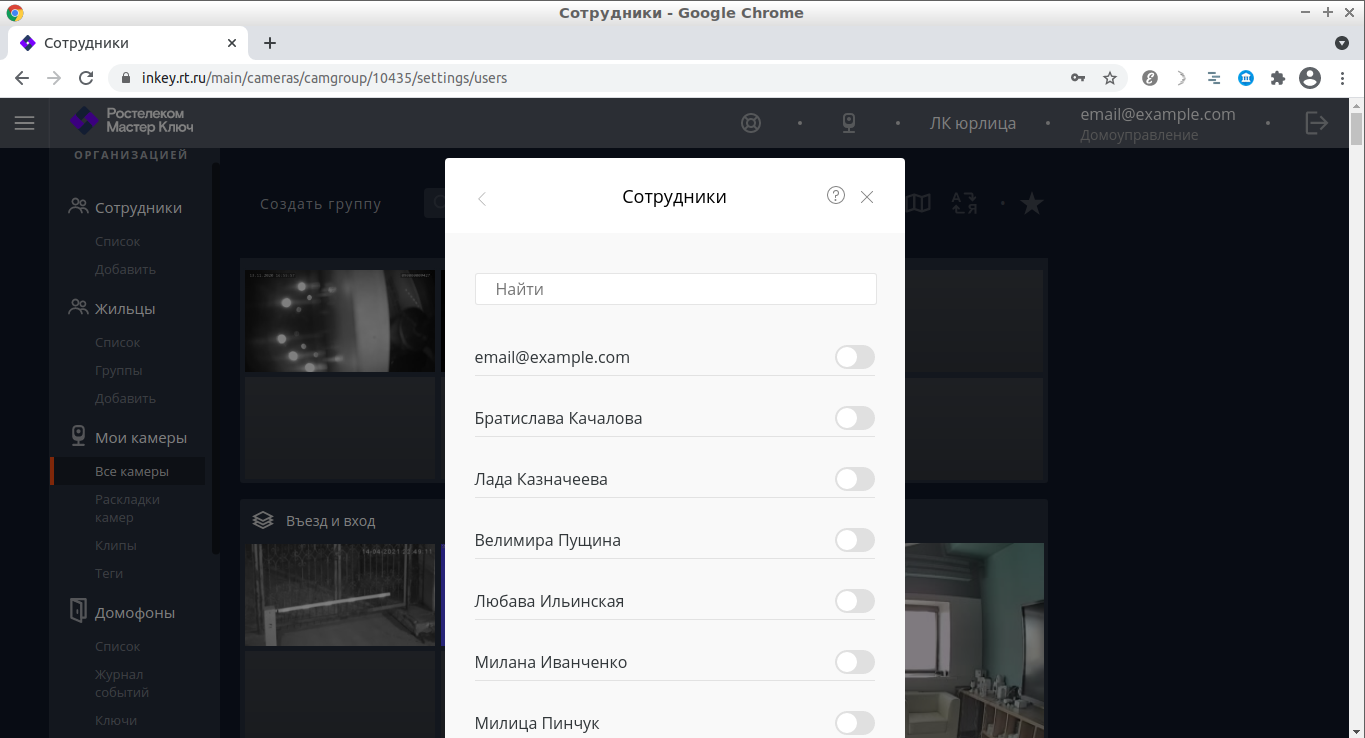
-
Отметьте тех, кому нужно открыть доступ к этой группе камер.
-
Снимите отметку с тех, кому нужно закрыть доступ.
Настройки сохранятся автоматически.
Вложенность групп камер¶
Группы могут включать в себя другие группы. Возможен любой уровень вложенности.
Группа может содержать одну и более камер или вложенных групп, а также любое сочетание групп и отдельных камер.
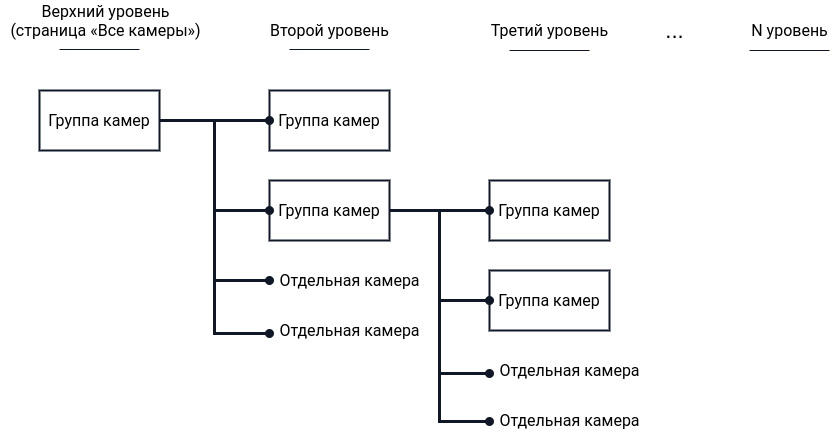
В интерфейсе вложенные группы показываются в превью родительской группы как разделённые на сектора прямоугольники. Цифра в них обозначает, сколько вложенных групп на следующем уровне.
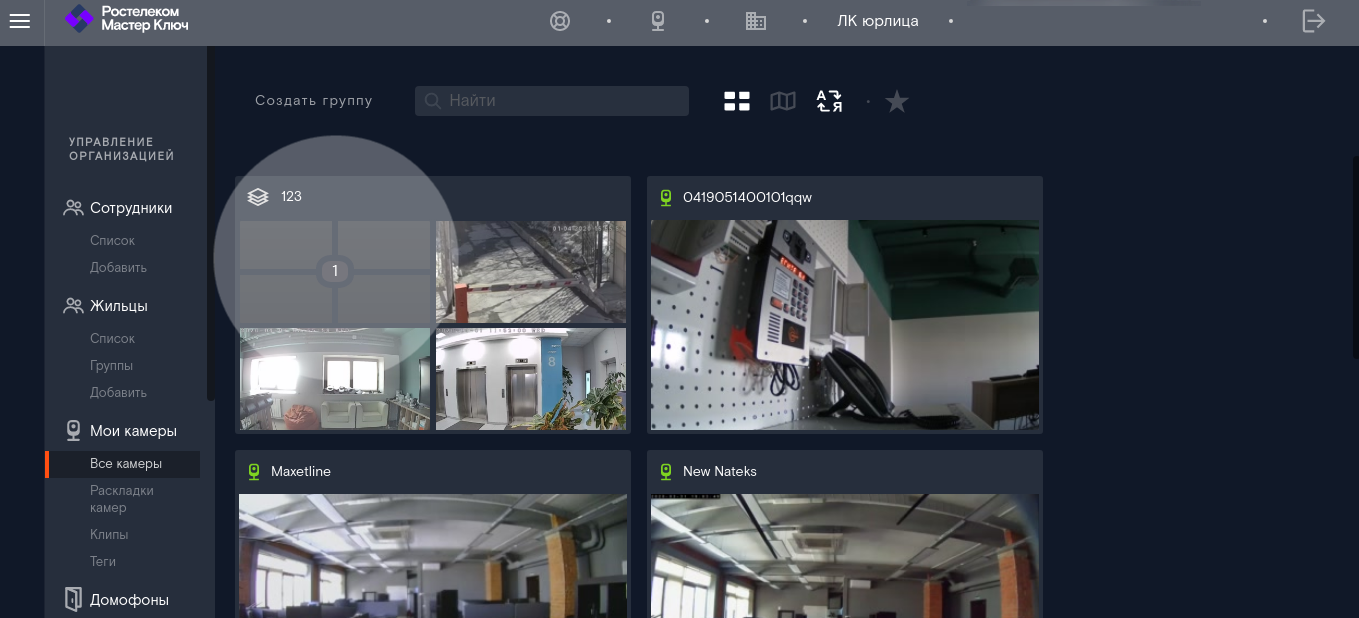
В верхней части страницы есть навигация в виде цепочки ссылок, указывающая путь от страницы «Все камеры» до группы камер, в которой вы находитесь.
На любую из этих ссылок можно нажать и переместиться в вышестоящую группу или на страницу «Все камеры».
Разграничение доступа к камерам с помощью вложенности¶
Можно создать несколько уровней доступа к камерам, вкладывая группы камер друг в друга.
Если вы откроете сотруднику доступ к группе, он получит доступ и ко всем вложенным в группу объектам.
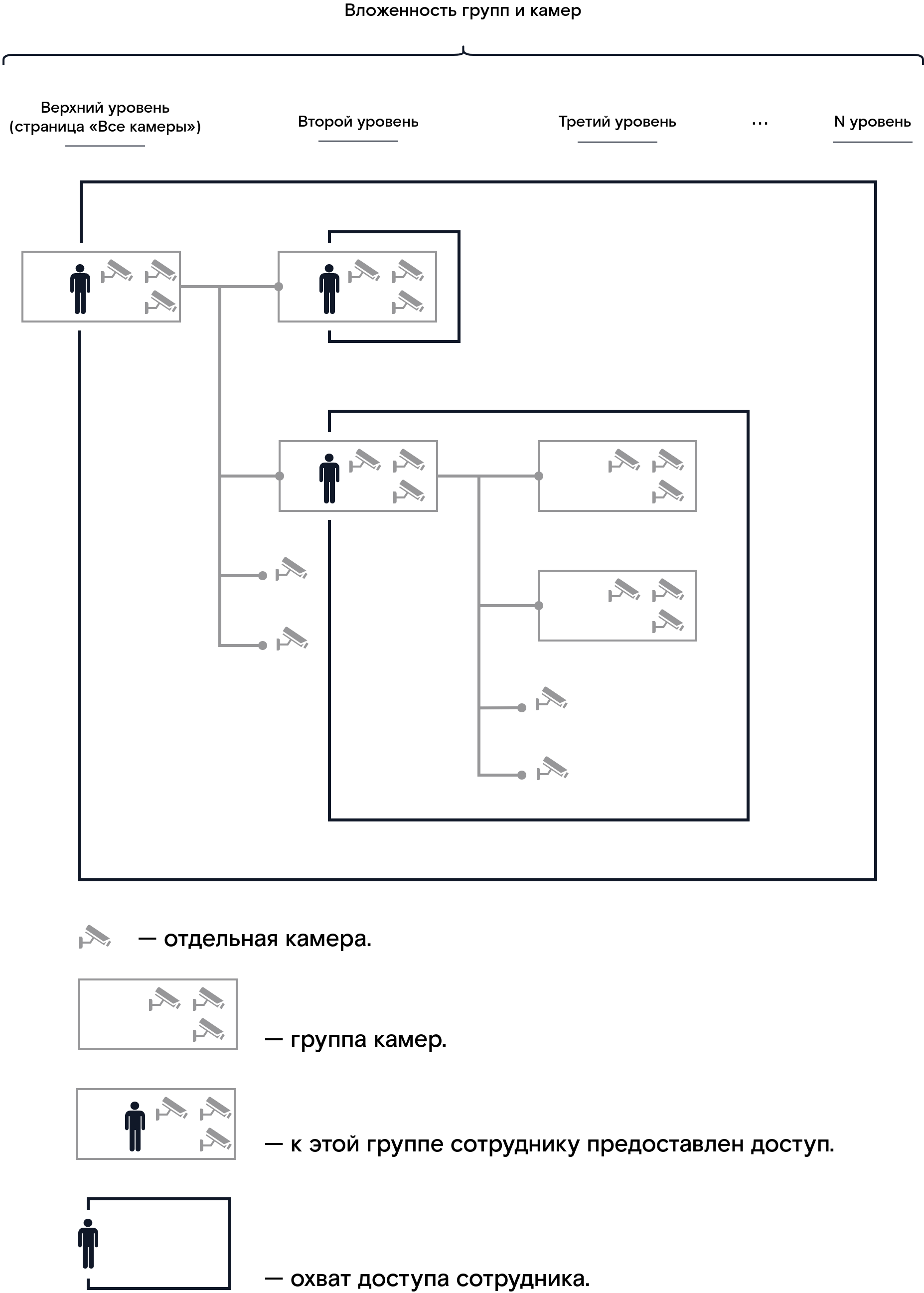
Перемещение одной группы камер в другую¶
Чтобы переместить одну группу камер в другую:
- Откройте настройки группы камер.
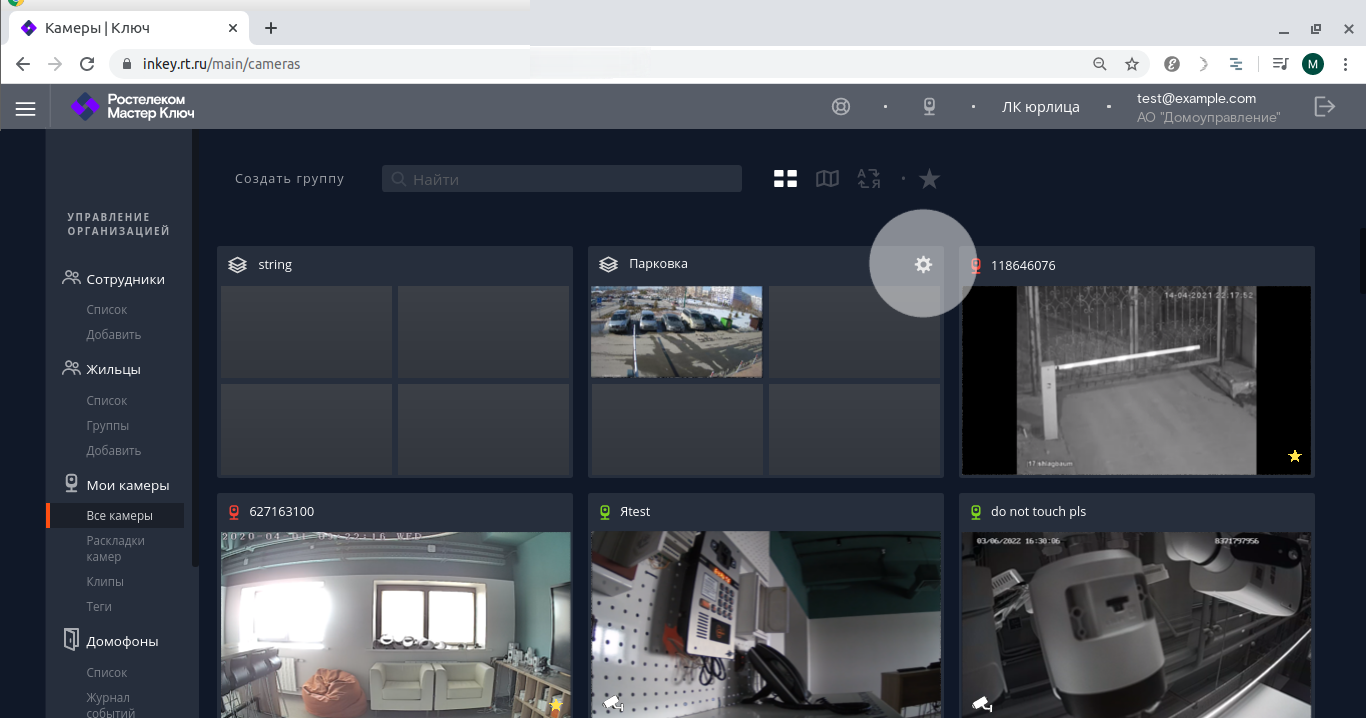
- Нажмите на строку «Группа».
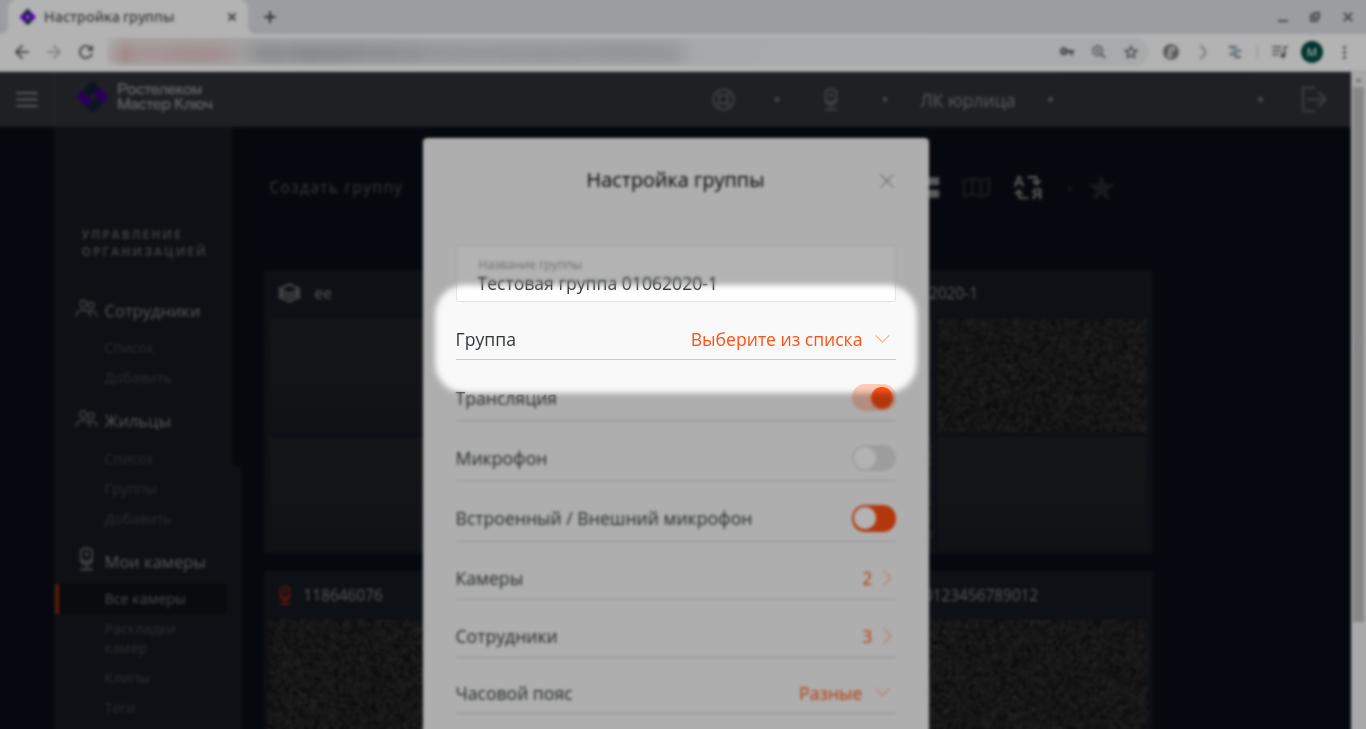
Откроется список групп.
- Выберите группу, в которую нужно переместить текущую группу.
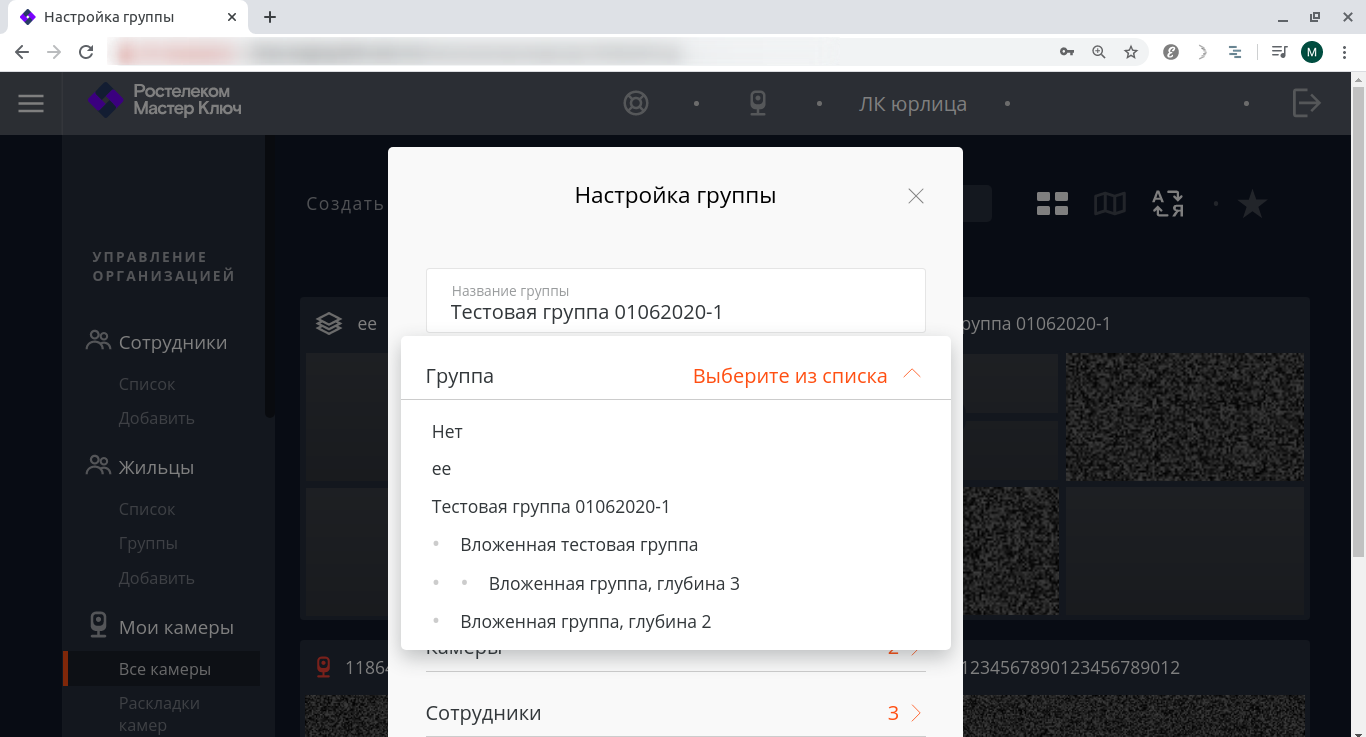
Если выбрать в списке значение «Нет», группа перестанет быть вложенной и переместится на страницу «Все камеры».
Если перемещение в другую группу прошло успешно, рядом с названием установленной родительской группы появляется зелёная отметка.
Если перемещение не удалось, рядом с названием родительской группы появится красный крестик, и группа не изменит своего расположения.
Нельзя поместить группу в её дочернюю группу.
Переименование группы камер¶
-
Откройте настройки группы.
-
Откорректируйте название.
Новое название сохранится автоматически.
Удаление группы камер¶
При удалении группы удаляются и все вложенные в неё группы, а камеры перемещаются на страницу «Все камеры».
-
Откройте настройки группы.
-
Нажмите «Удалить группу».
-
Подтвердите действие.
Раскладки камер¶
Раскладки позволяют смотреть прямые эфиры от нескольких камер на одном экране.
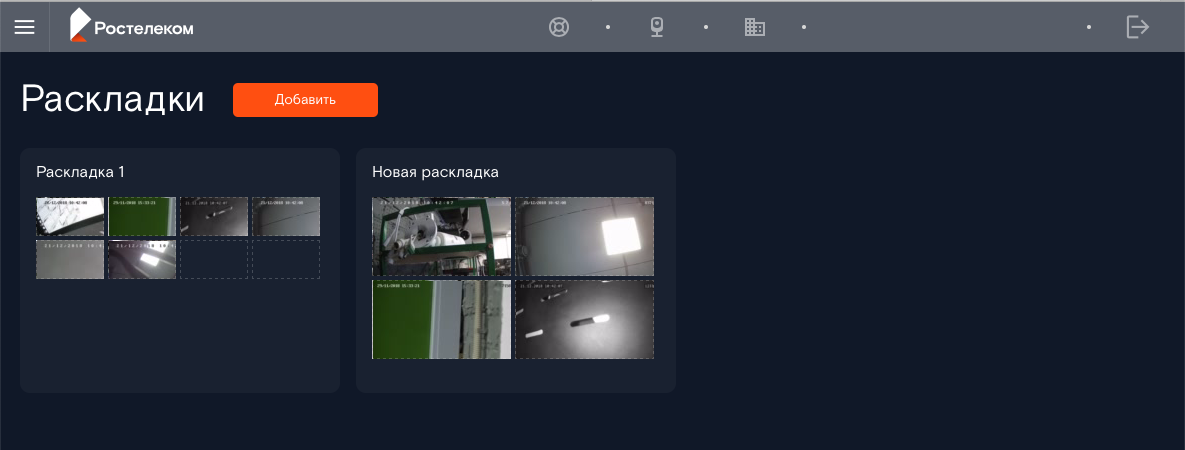
Список раскладок¶
Чтобы открыть список раскладок, перейдите из бокового меню: «Мои камеры» → «Раскладки камер».
Создание раскладки¶
- Откройте список раскладок и нажмите «Добавить» вверху страницы.
В списке появится новая раскладка.
-
Нажмите на неё, чтобы отредактировать.
-
Чтобы указать название раскладки, нажмите на заголовок «Новая раскладка» и введите новое название.
Затем нажмите на экран за пределами заголовка, и название сохранится.
-
Выберите количество ячеек в раскладке — от 2 до 16. Для этого нажимайте на сетки в правом верхнем углу страницы.
-
Чтобы добавить камеру в ячейку раскладки, нажмите «Выберите камеру» и нажмите на нужную камеру в появившемся списке.
В раскладку можно добавить любую камеру учётной записи, в том числе RTSP-камеру или камеру, не вещающую прямой эфир.
Можно установить одну и ту же камеру в несколько ячеек раскладки.
Чтобы вернуться в список раскладок, нажмите на стрелку влево рядом с заголовком раскладки.
Просмотр раскладки¶
Чтобы открыть раскладку на просмотр, нажмите на неё в списке раскладок.
Вы увидите прямой эфир от камер в раскладке или экраны-заглушки, если прямой эфир недоступен.
Для каждой камеры указано её название.
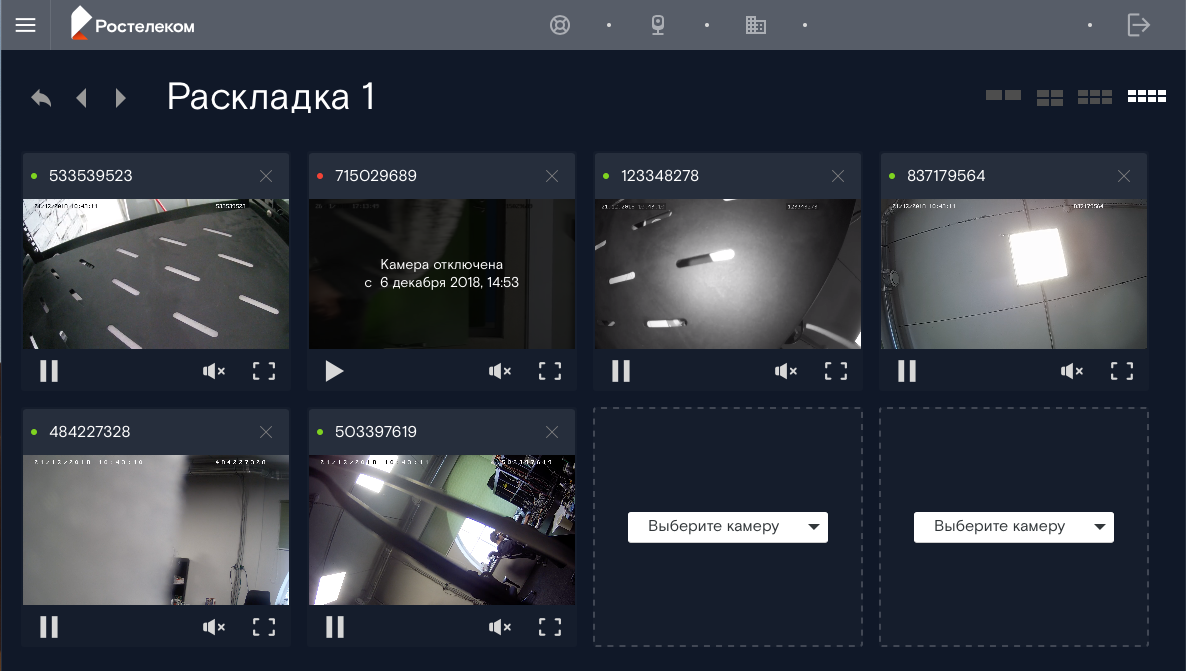
Просмотром видео в ячейке можно управлять:
- Поставить ячейку на паузу
Чтобы остановить видео в одной из ячеек раскладки, нажмите на паузу под видео. В остальных ячейках продолжится показ прямого эфира.
Когда вы запустите видео снова, сразу начнётся передача прямого эфира с этой камеры. Раскладки не показывают архивный контент.
- Развернуть ячейку на полный экран
Чтобы открыть видео из ячейки на полный экран, нажмите на кнопку полноэкранного режима в правом нижнем углу ячейки.
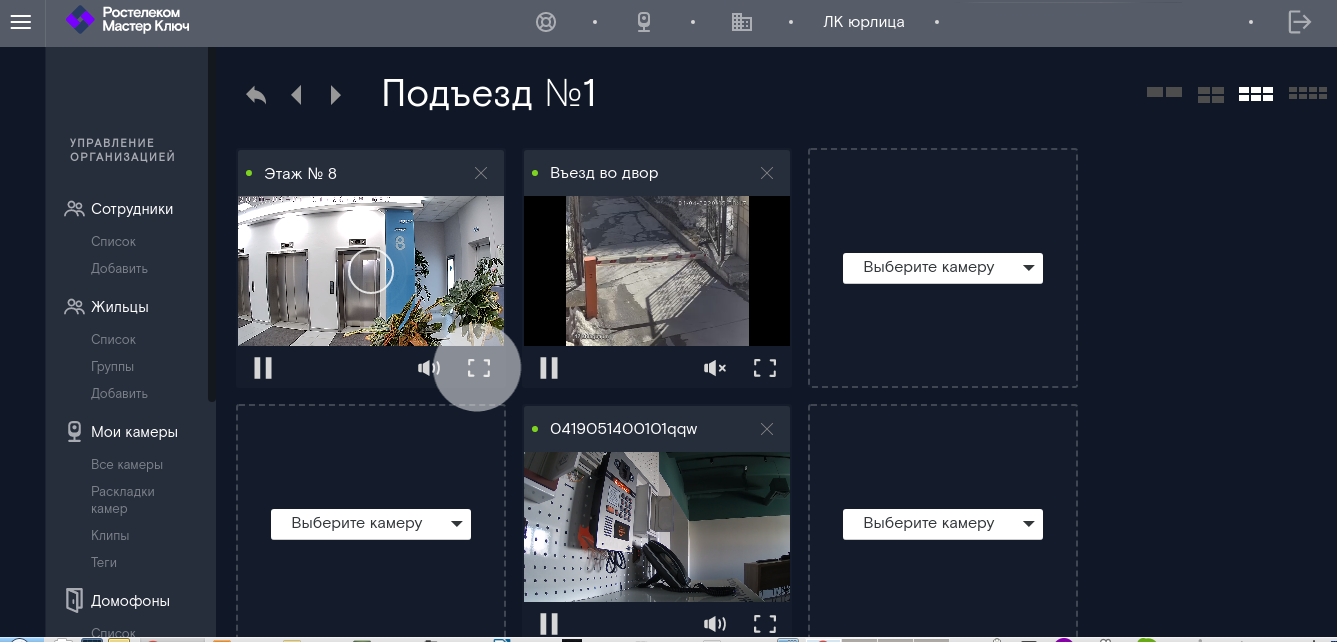
- Изменить громкость
Если видео в ячейке раскладки поступает от камеры, микрофоном которой вы можете управлять, то на раскладке вы сможете включить или выключить воспроизведение звука с этой камеры и отрегулировать громкость.
Нажмите на кнопку громкости под видео, чтобы включить или выключить звук, а ползунком отрегулируйте громкость.
Если управлять микрофоном камеры невозможно, над курсором появится сообщение о состоянии микрофона.
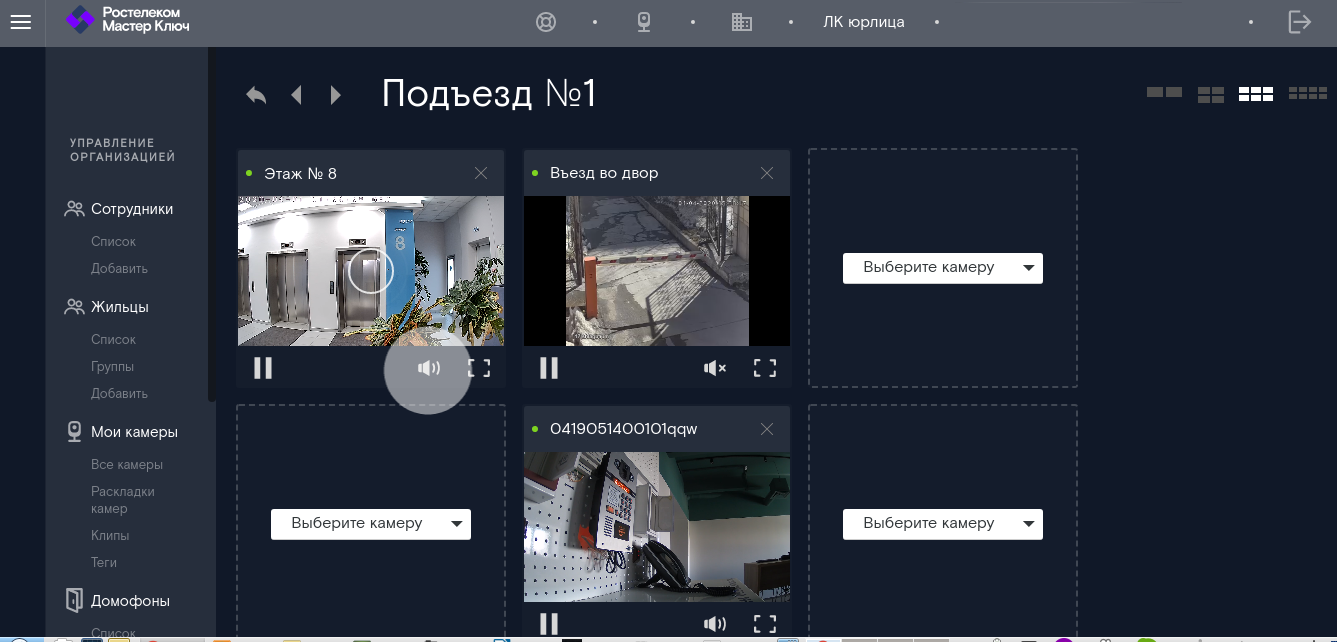
- Перейти на страницу другой раскладки
Чтобы переключаться между раскладками, нажимайте на стрелки рядом с названием раскладки.
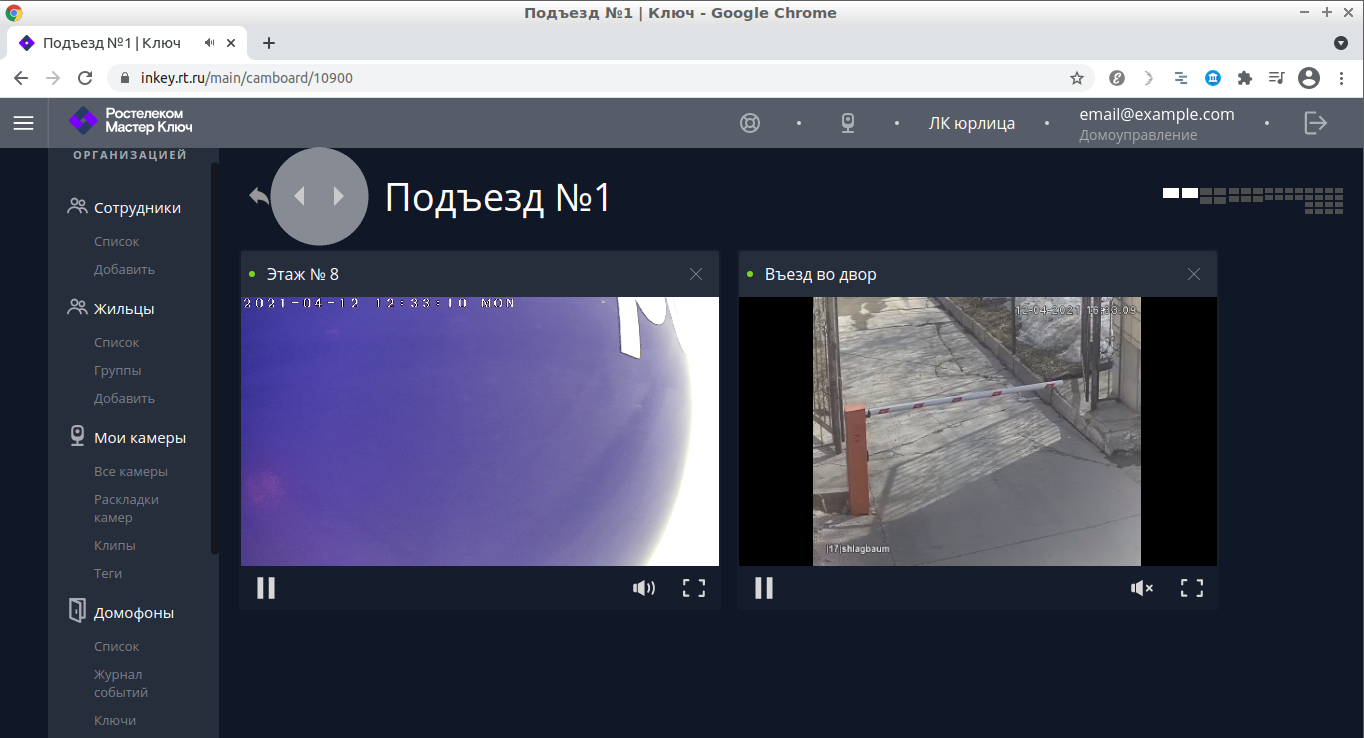
- Открыть страницу отдельной камеры
Чтобы перейти на страницу отдельной камеры, нажмите на видео в ячейке.
Редактирование раскладки¶
У раскладки можно изменить название, количество ячеек и состав камер.
Все изменения производятся прямо со страницы раскладки.
Переименование раскладки
-
Нажмите на название раскладки.
-
Введите новое название.
-
Уберите курсор из поля ввода. Новое название сохранится автоматически.
Изменение количества ячеек
В раскладке может быть 2, 4, 6, 8 или 16 ячеек.
Для изменения количества ячеек нажимайте на сетки в правом верхнем углу страницы раскладки.
Смена камеры в ячейке
Чтобы сменить камеру в ячейке раскладки, нужно удалить старую камеру, а потом выбрать новую.
Удаление камеры из раскладки
Нажмите на крестик в правом верхнем углу ячейки, чтобы удалить камеру.
Ячейка останется на месте, и в неё можно будет поместить другую камеру.
Добавление камеры в пустую ячейку
-
Нажмите «Выберите камеру» в нужной ячейке.
-
Нажмите на название камеры в появившемся списке.
Удаление раскладки¶
-
Откройте список раскладок.
-
Наведите курсор на раскладку, которую хотите удалить, и нажмите на крестик в правом верхнем углу.
-
Подтвердите действие.
Удалённую раскладку нельзя восстановить.
Удаление раскладки никак не влияет на камеры, включённые в неё.